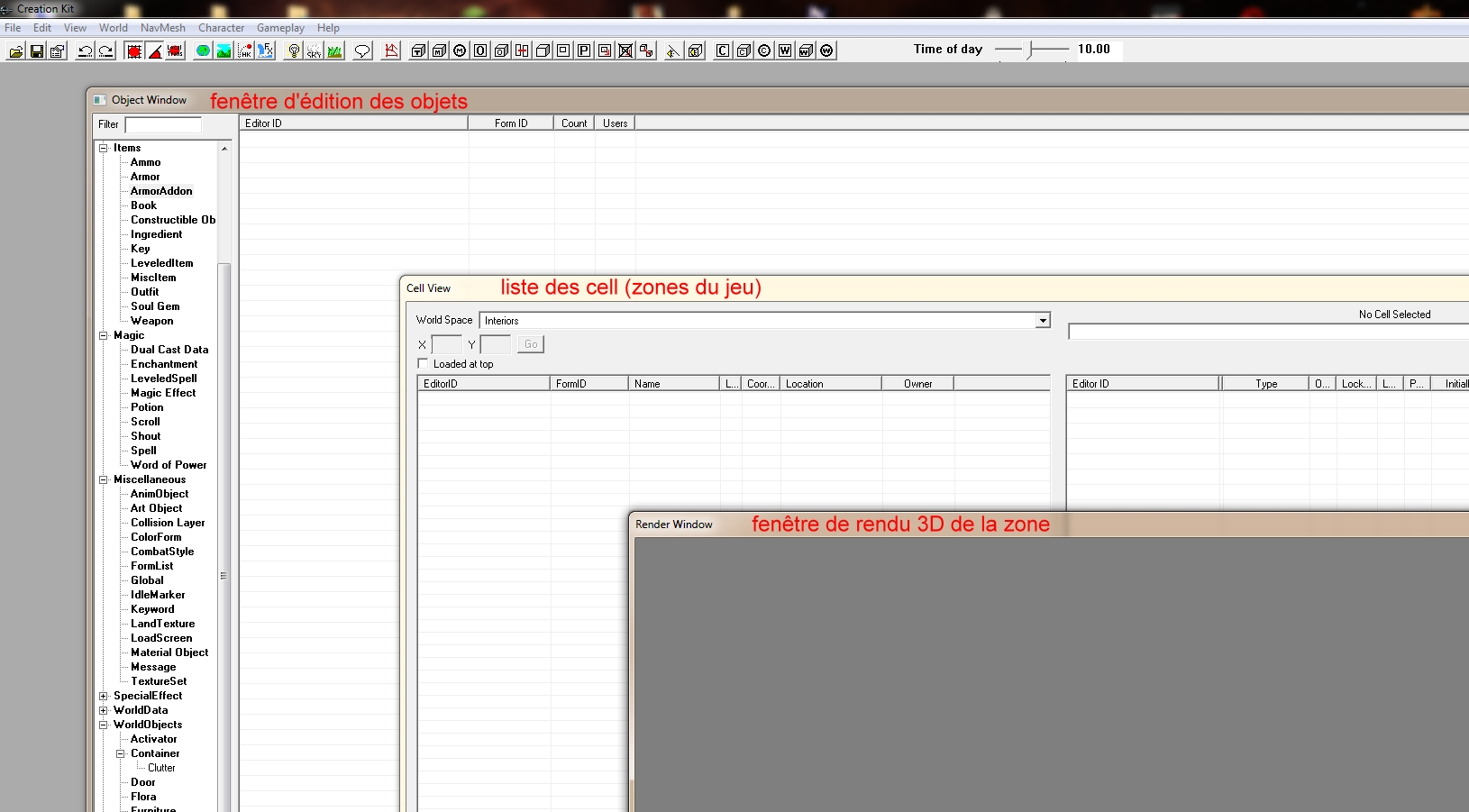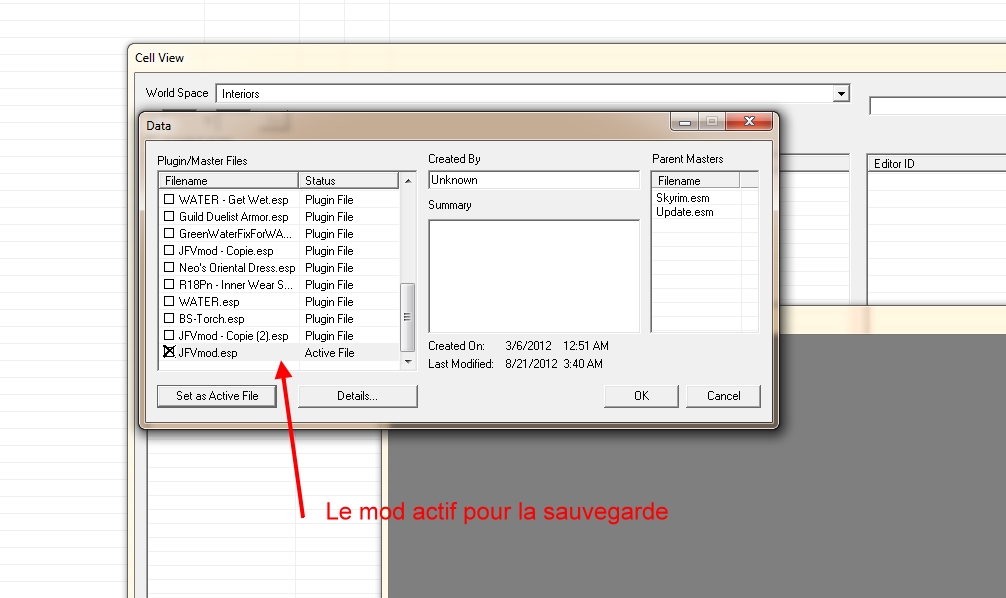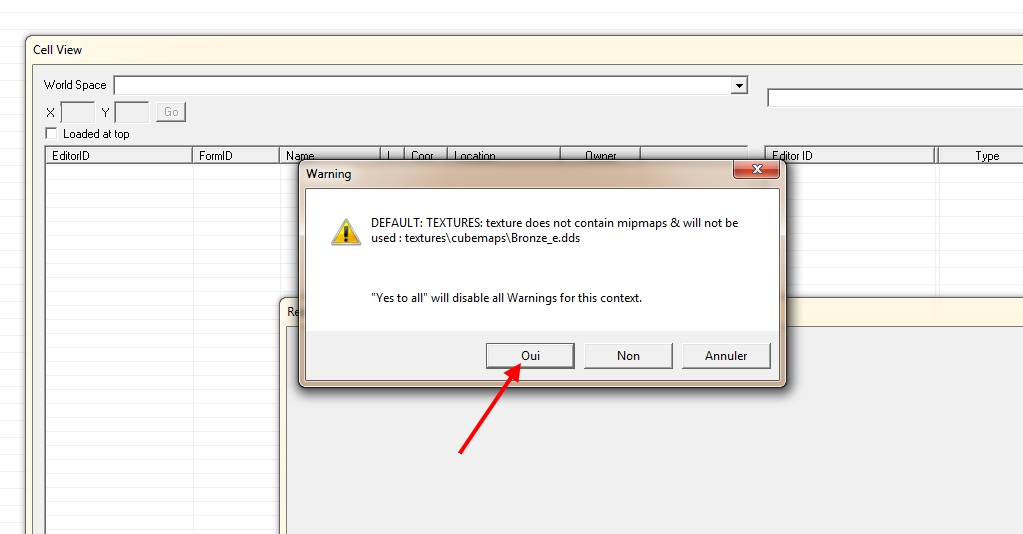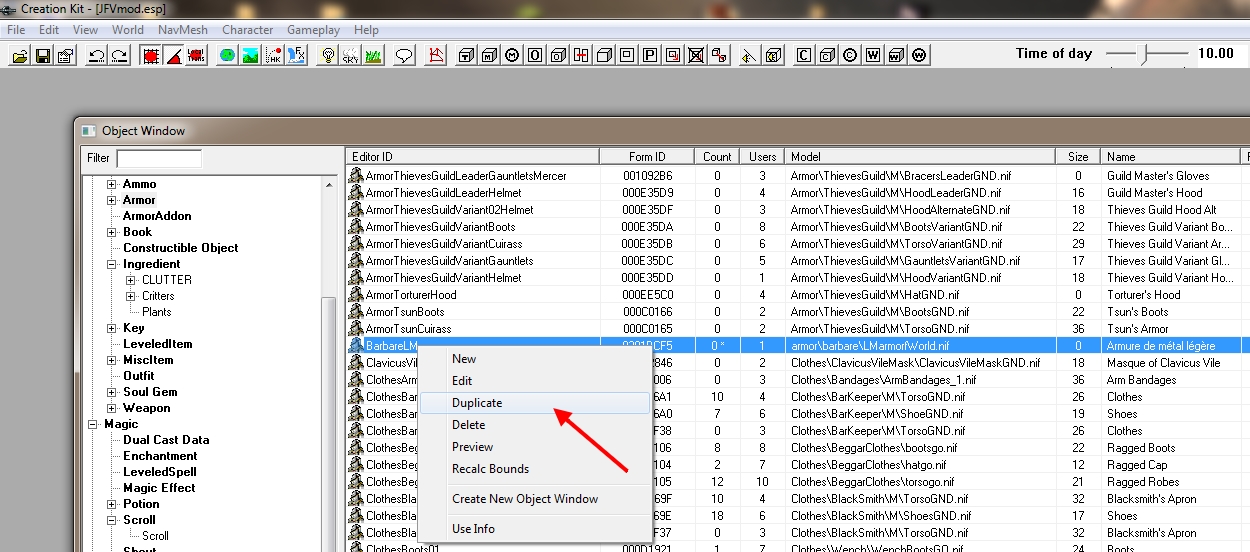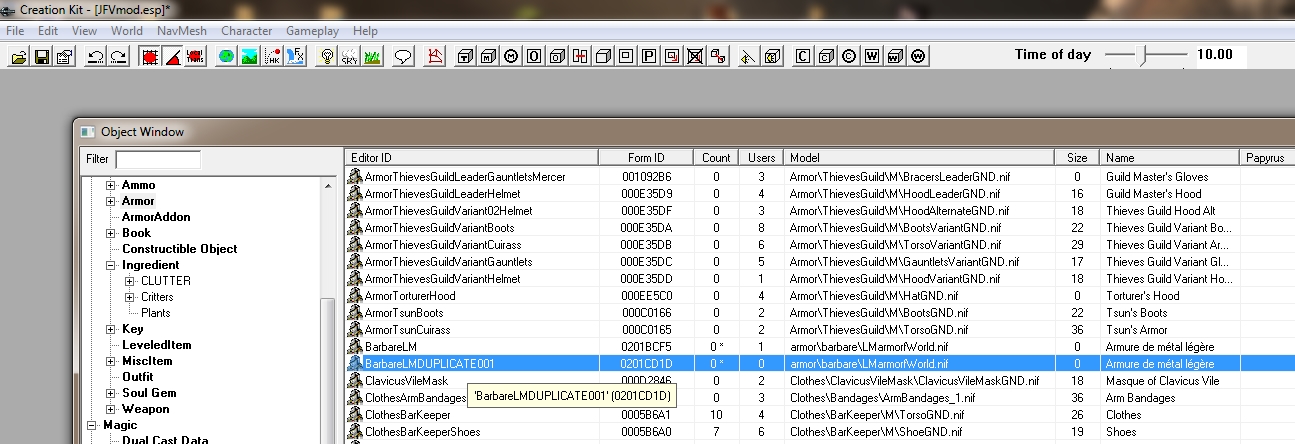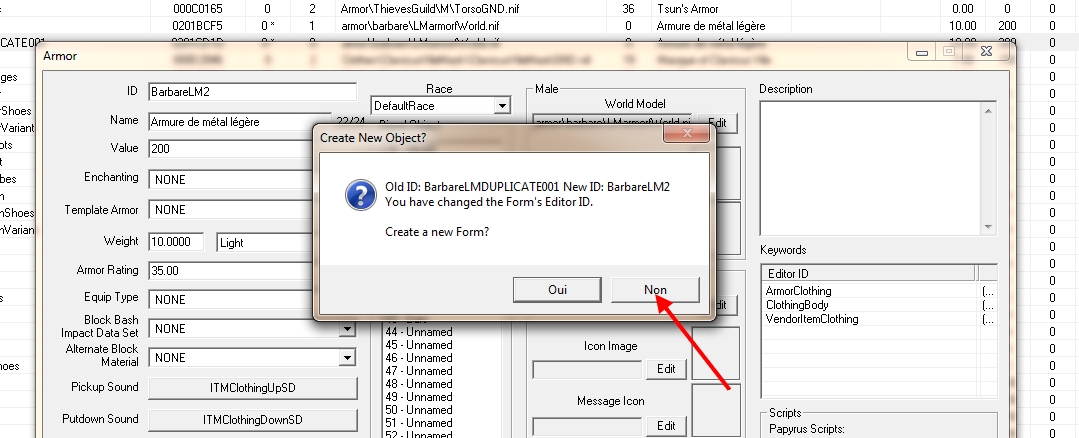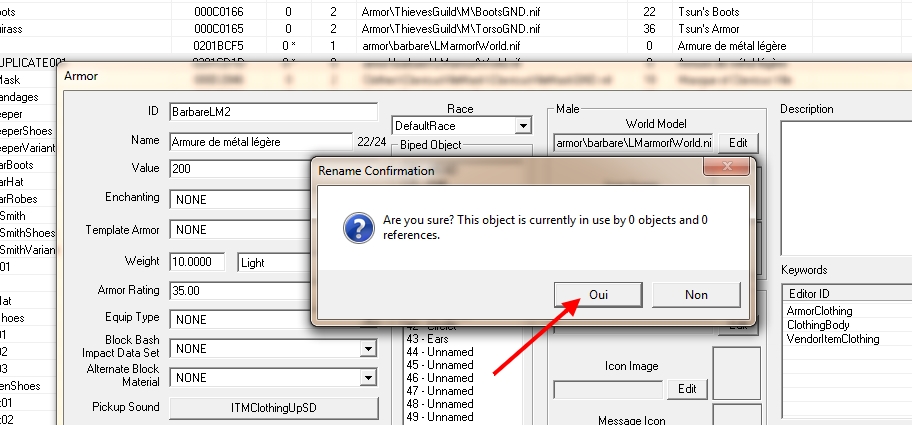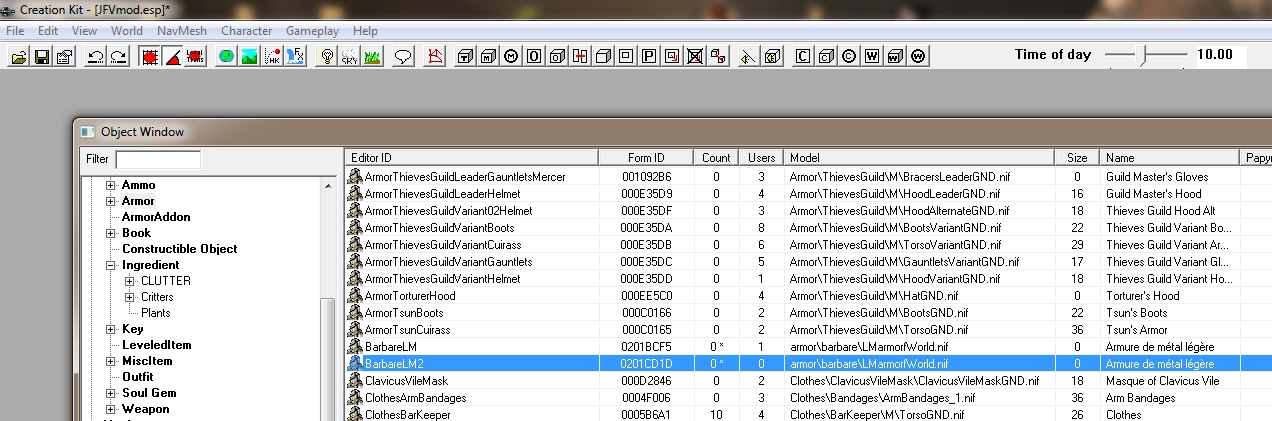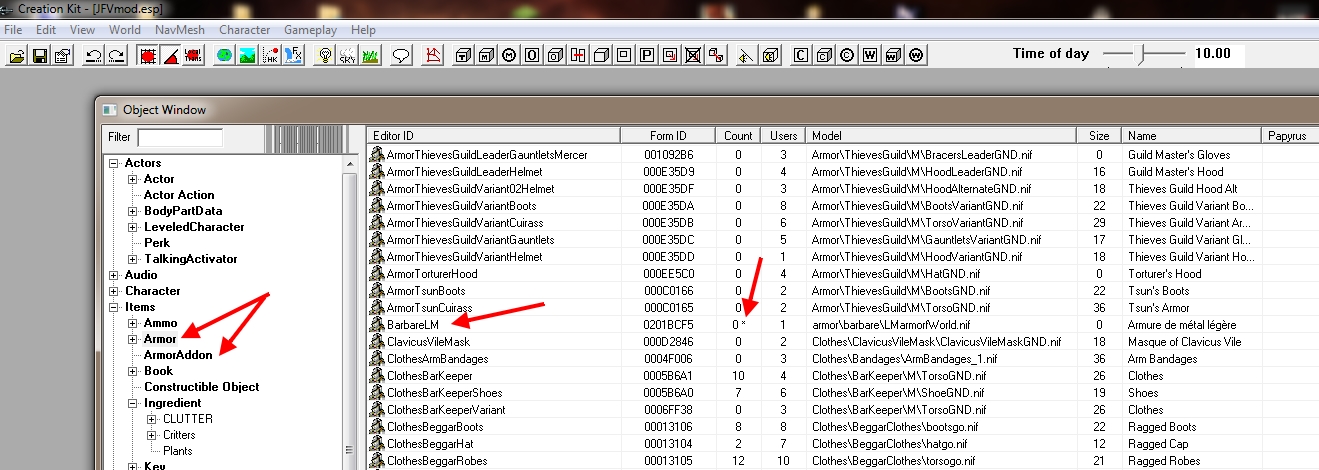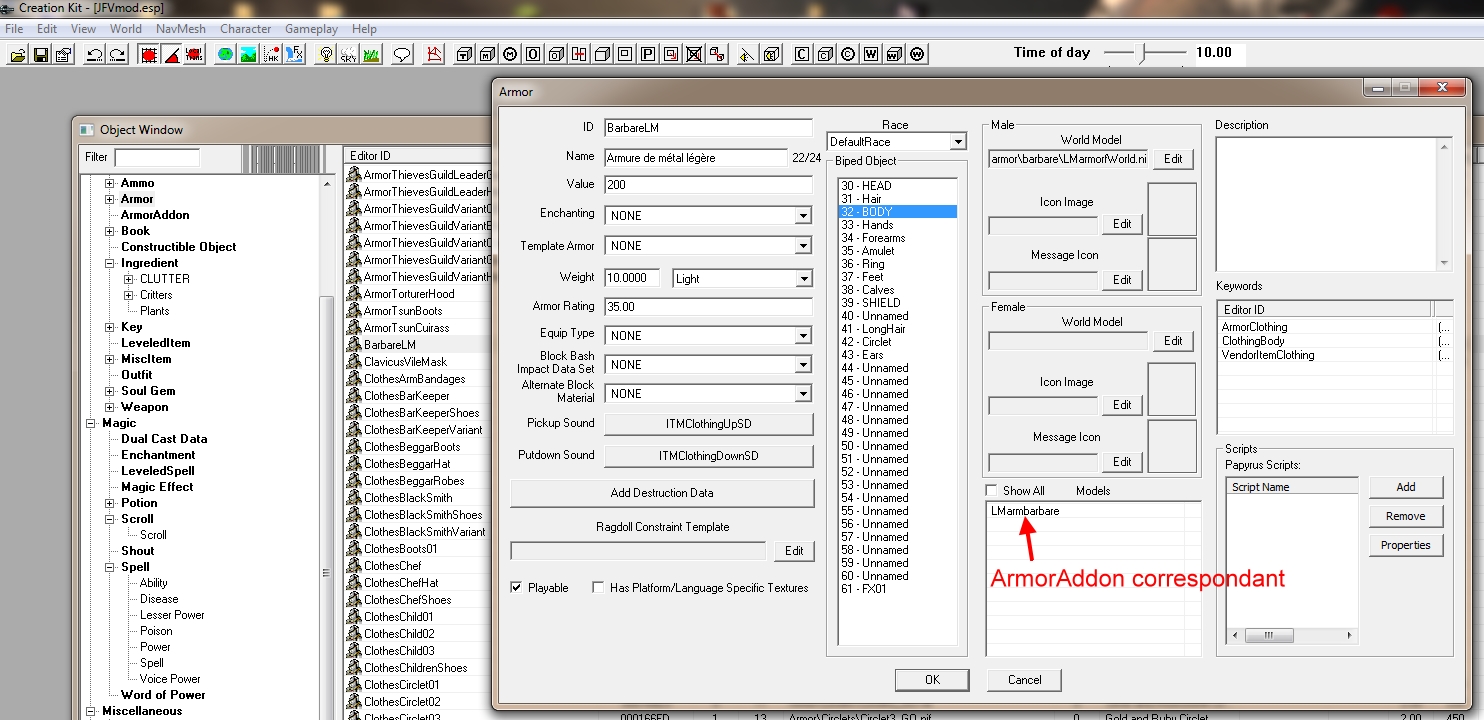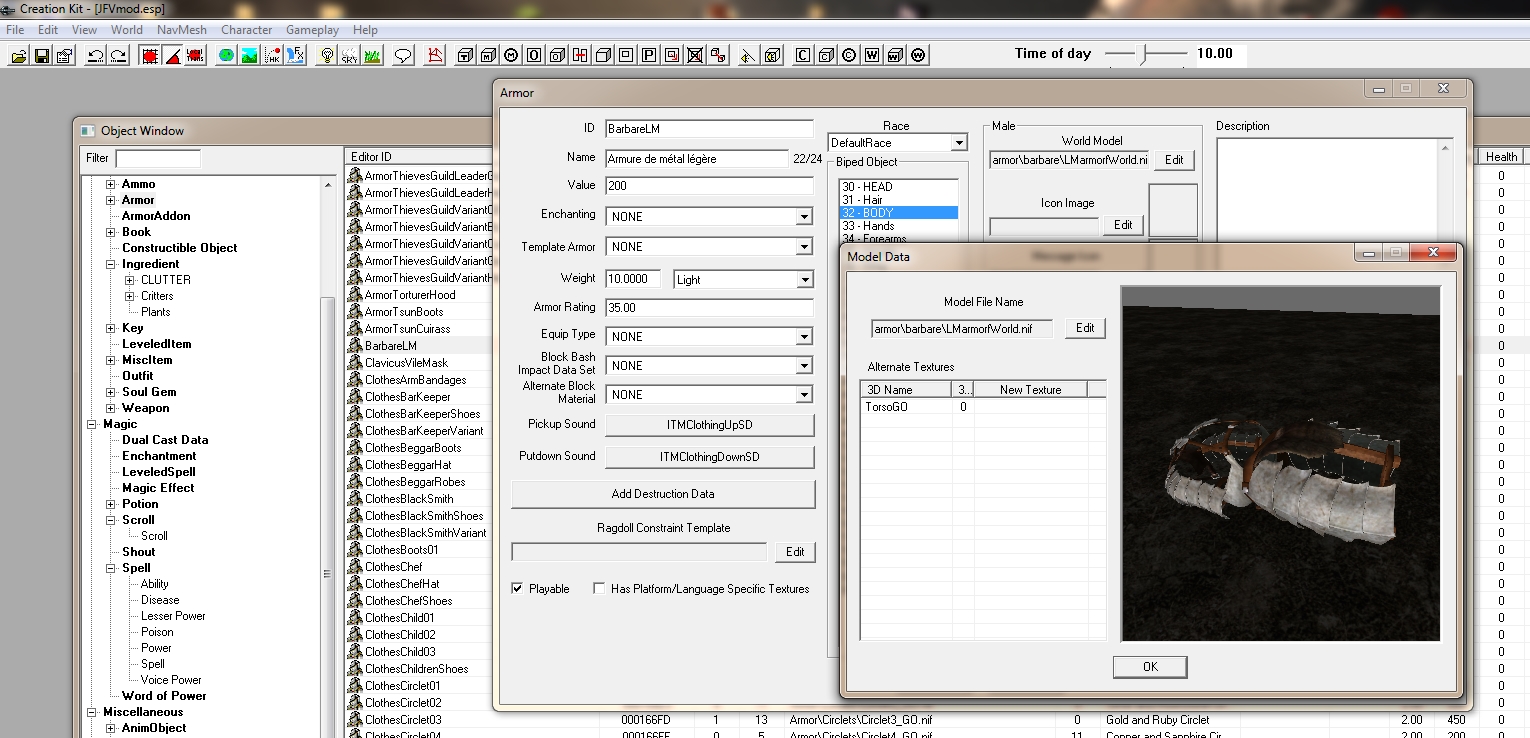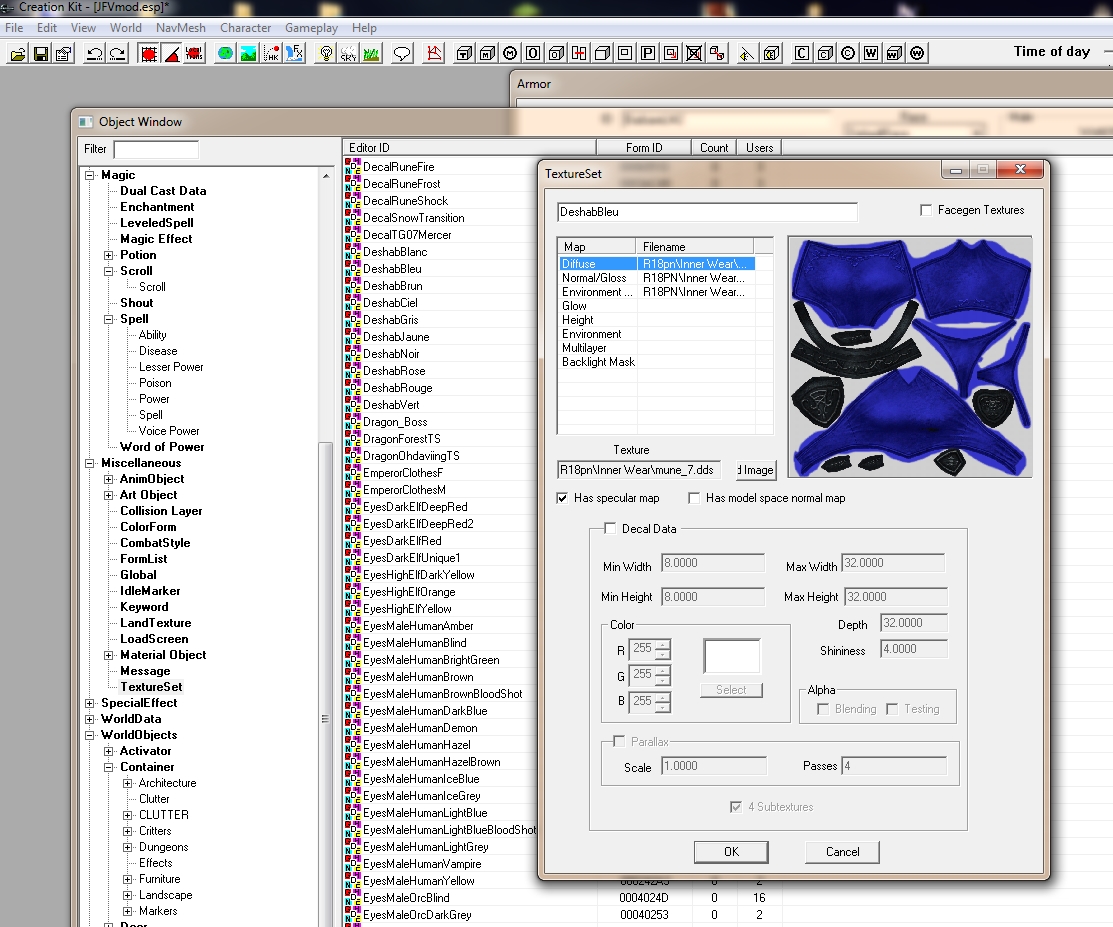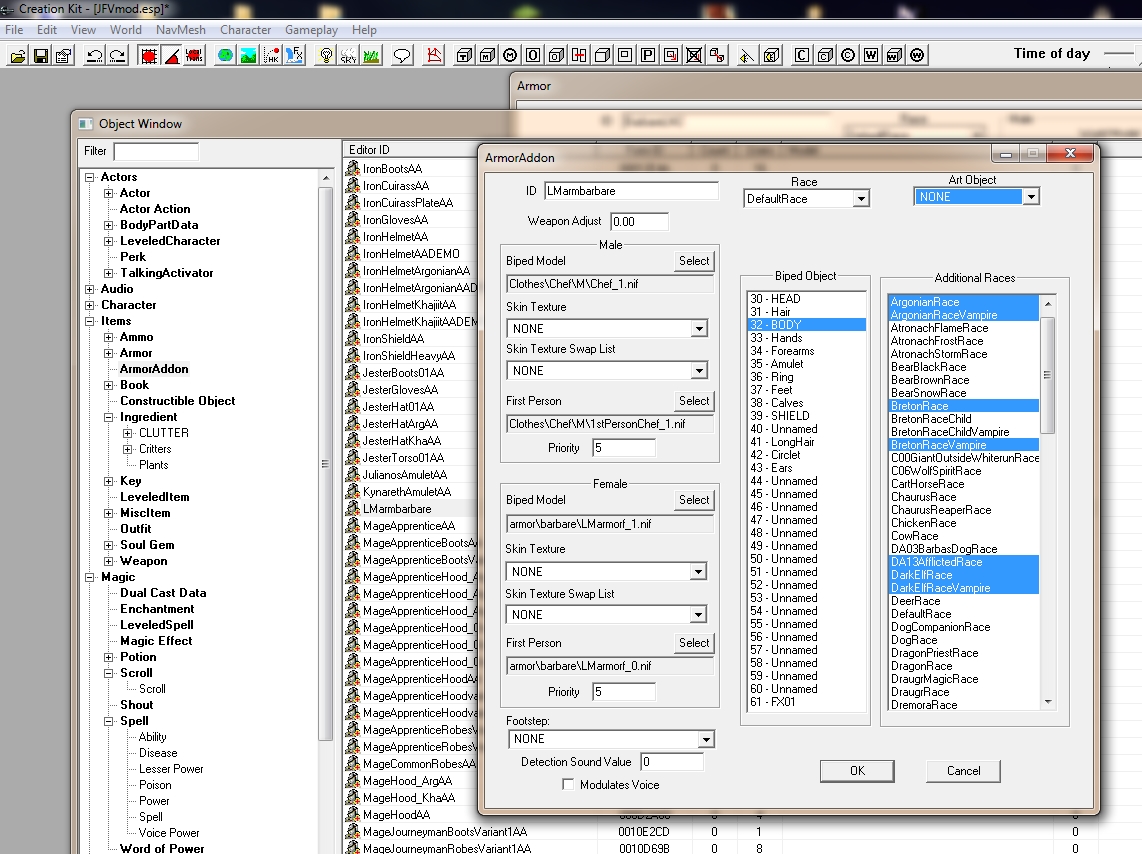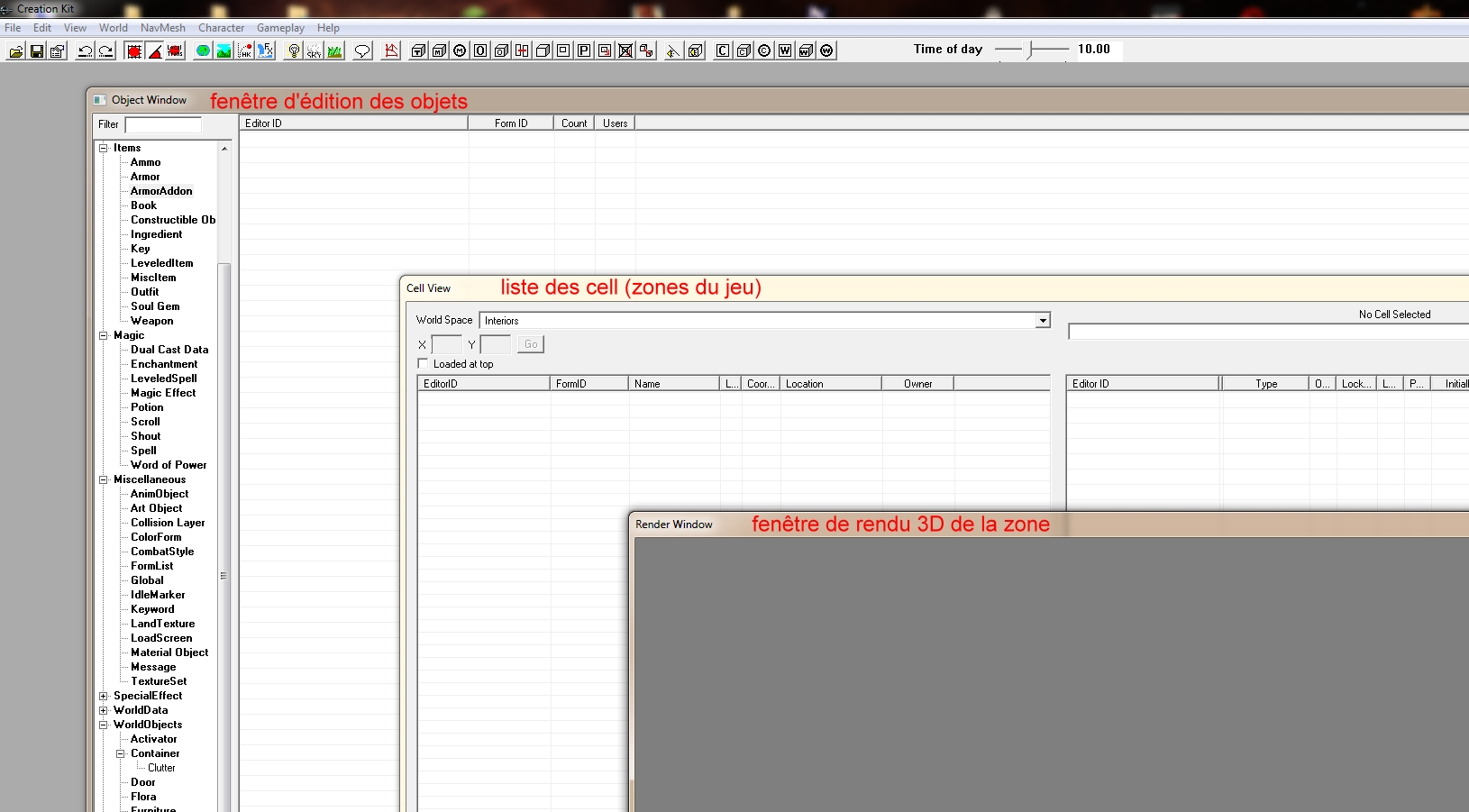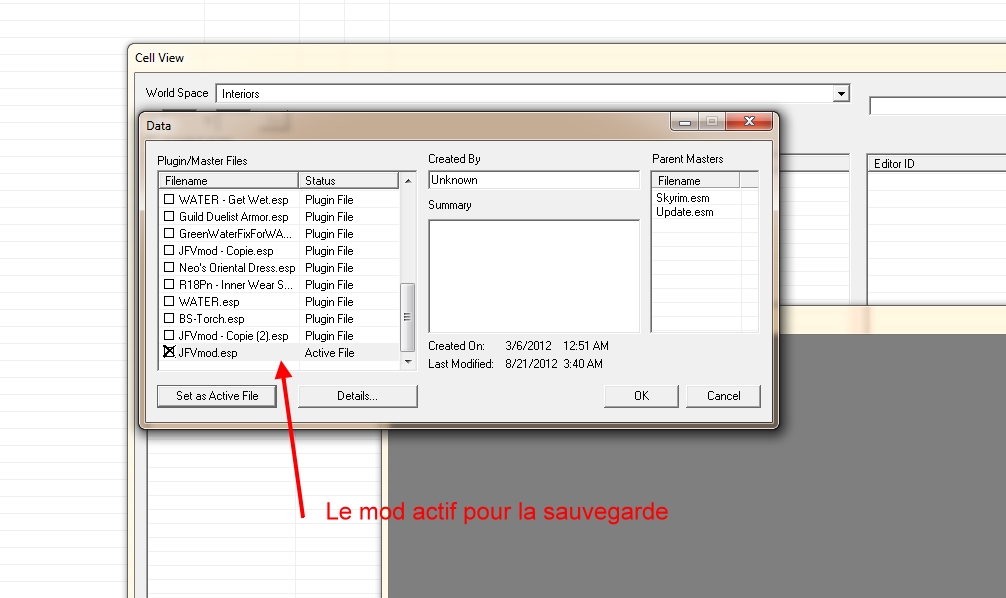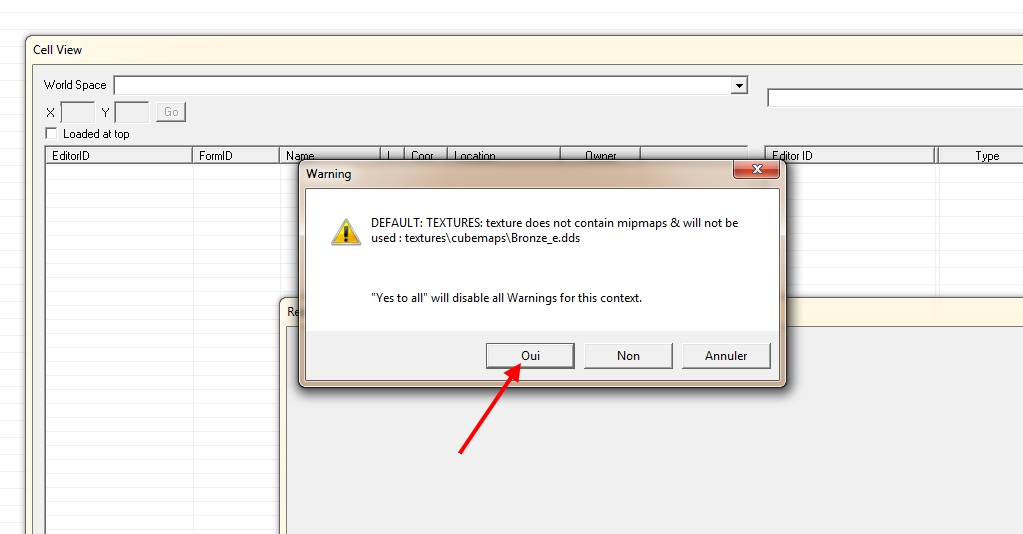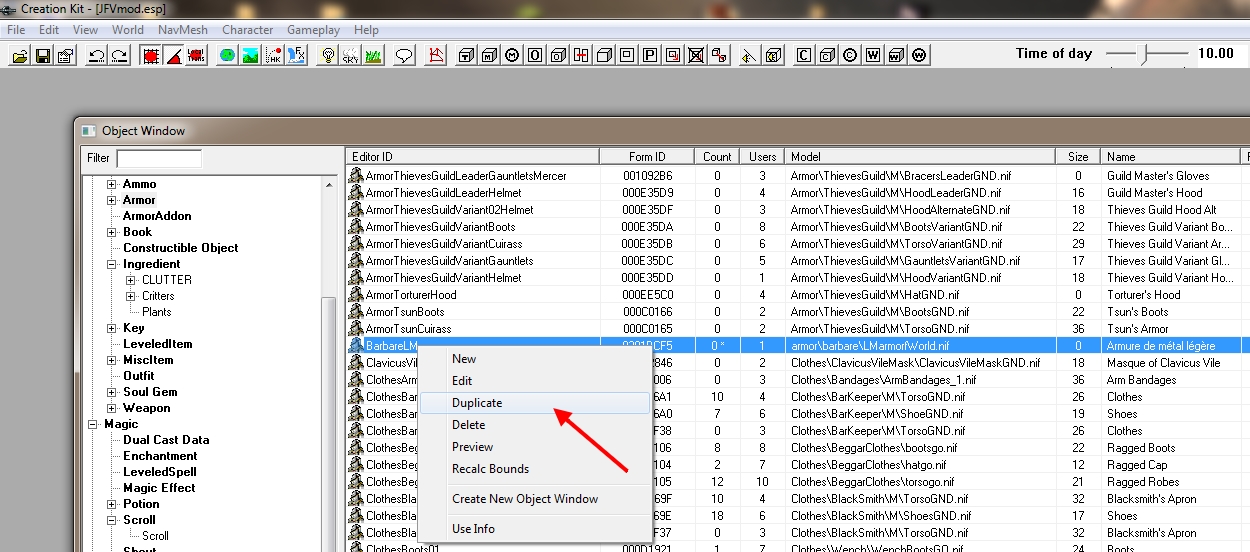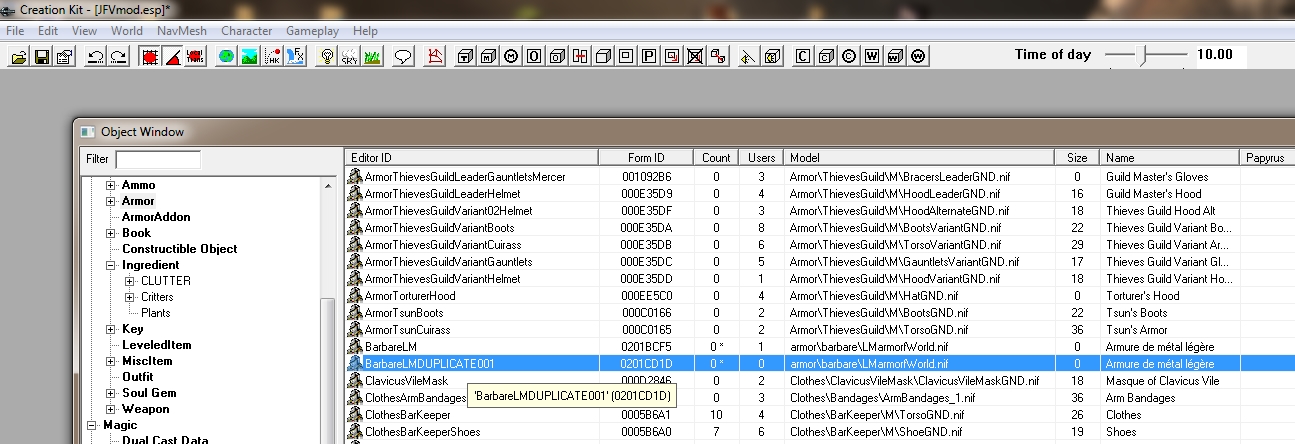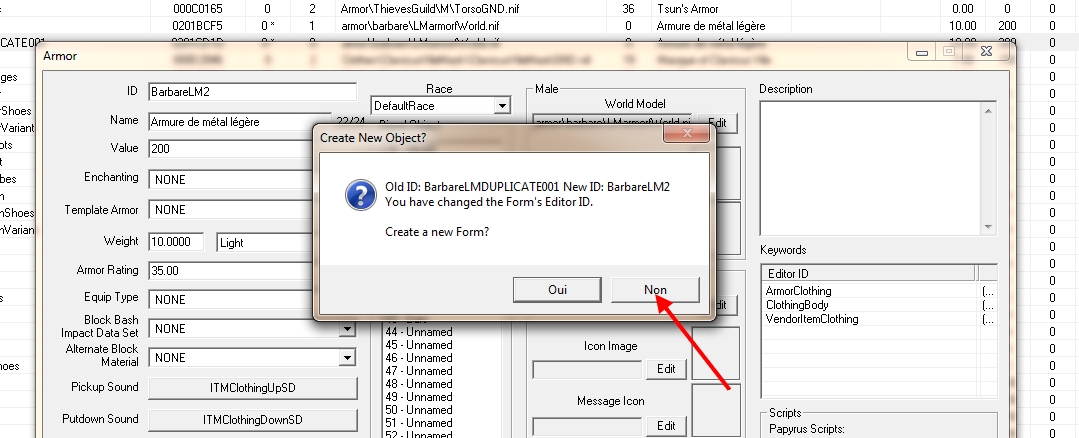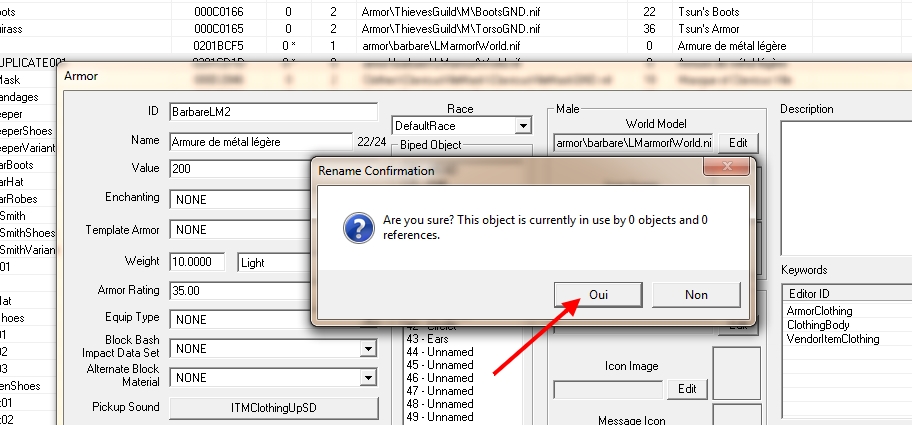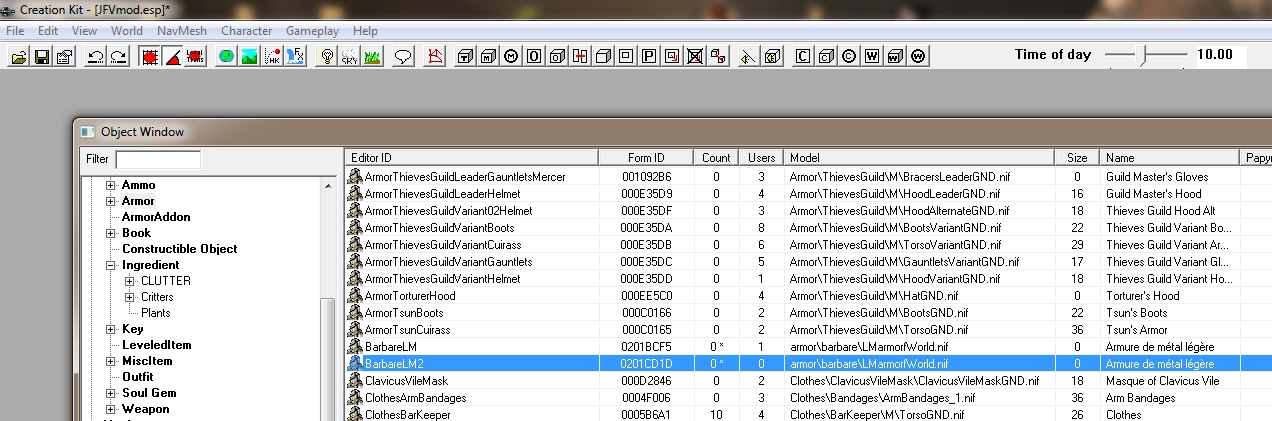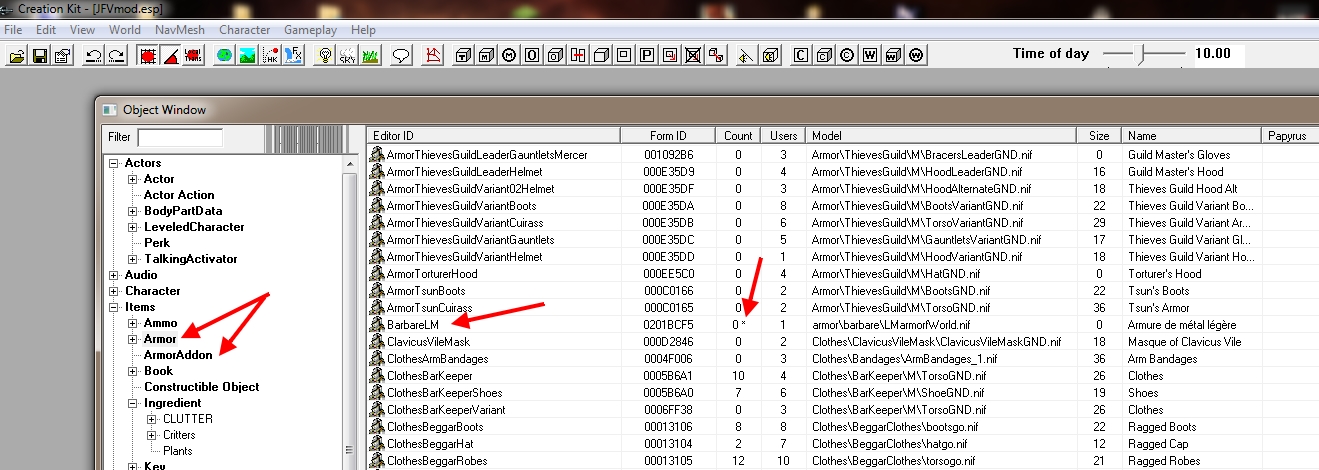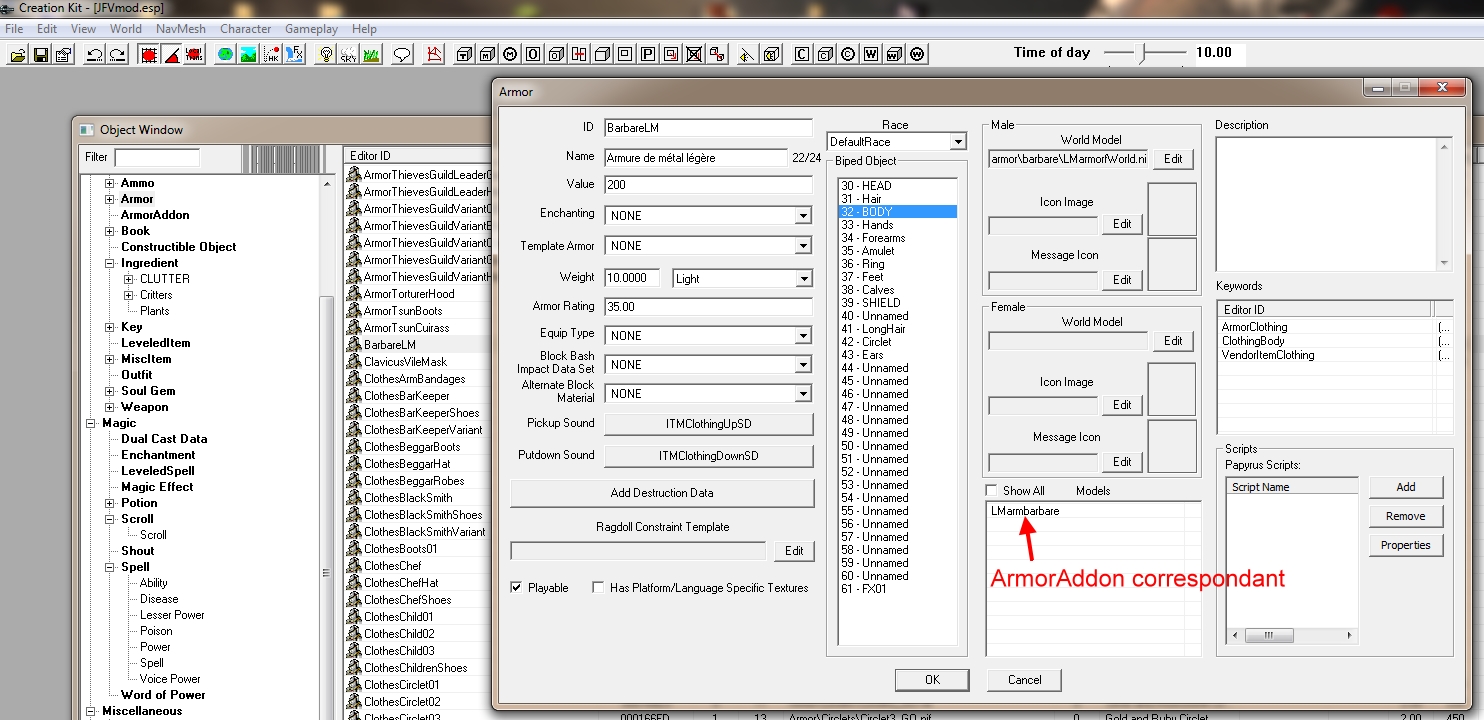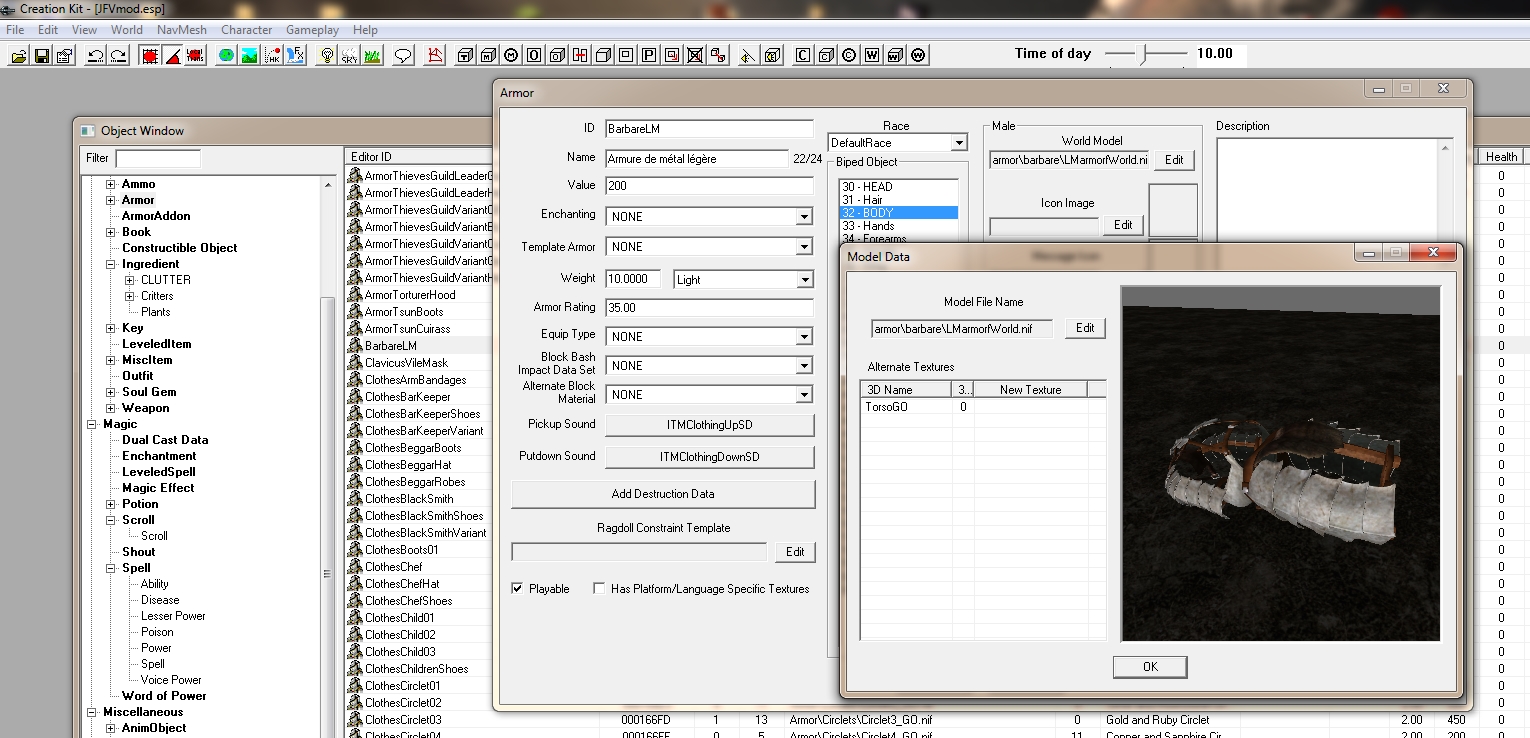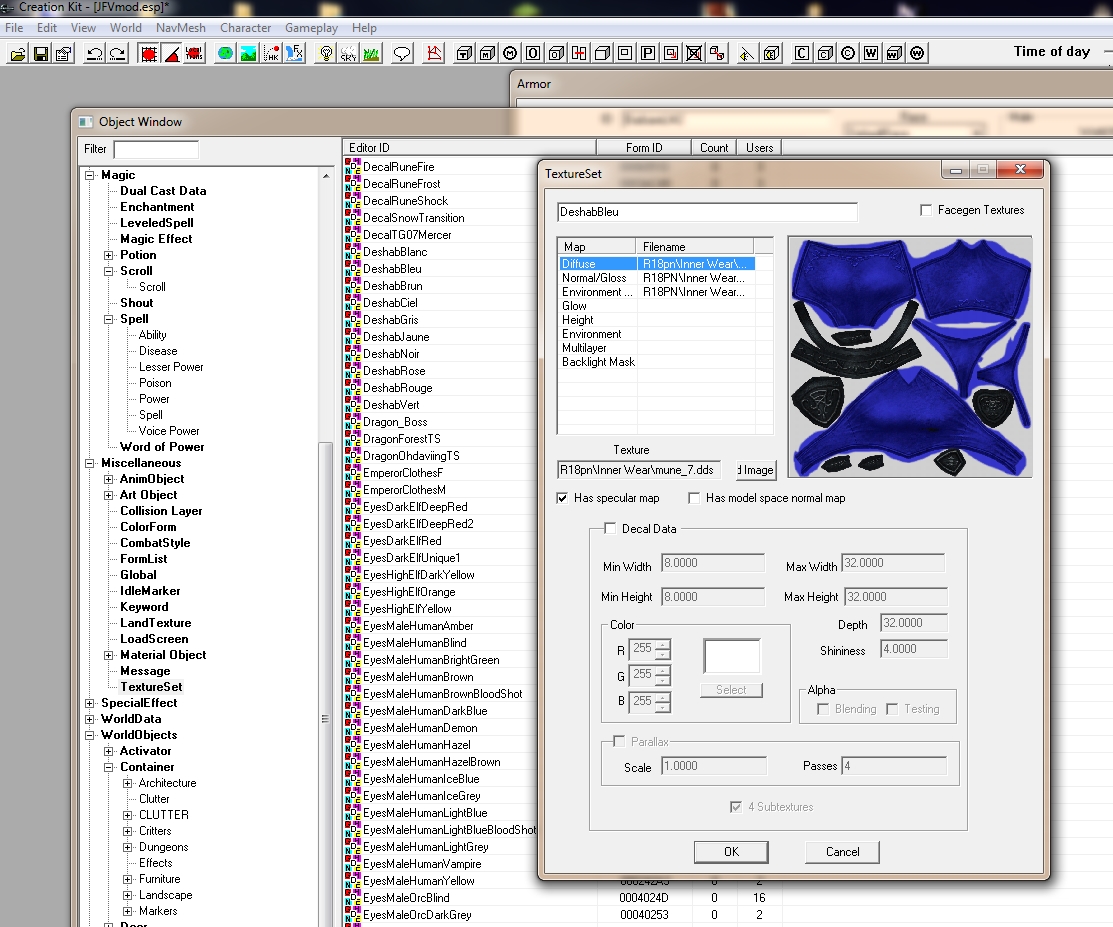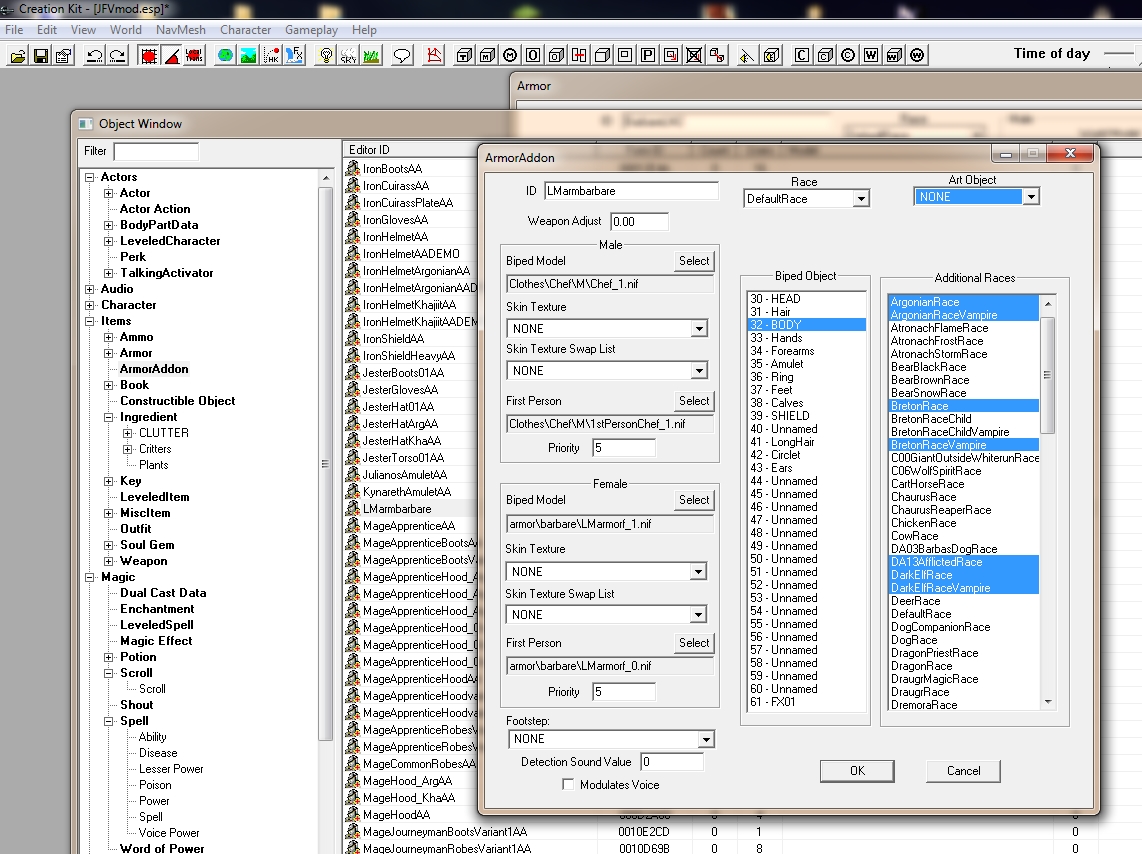| |
Importation du modèle dans le jeu avec le Creation Kit |
| |
| |
| Une fois que nous avons notre modèle prêt et converti au format pour Skyrim, on a deux possibilités pour l'intégrer au jeu. Soit on l'utilise en remplacement d'un modèle existant, dans ce cas c'est très simple, il suffit de remplacer le modèle à changer par le nouveau en utilisant le même nom, soit on crée un modèle indépendant et dans ce cas il faut l'intégrer à la structure du jeu avec le Creation Kit. |
| |
| |
| On va envisager la seconde option car la première ne présente aucun problème. |
| |
| Pour que dans le jeu on puisse utiliser l'armure qu'on a créé, il faut pouvoir la trouver quelque part et il faut qu'elle puisse s'intégrer au jeu pour pouvoir la manipuler dans les menus, la revêtir, la donner à un autre PNJ, la vendre l'acheter chez un marchand. Il faut aussi lui attribuer ses caractéristiques, son indice de protection, sa valeur, son poids etc... |
| |
| Avant de commencer l'importation de l'armure, je vais donner quelques indications sur l'usage du Creation Kit parce qu'il y a certains petits problèmes qui peuvent intervenir. J'ai déjà expliqué le fonctionnement général de cet éditeur dans sa version pour Fallout 3 et la version pour Skyrim est très semblable. |
| |
| Démarrage de l'éditeur: |
| |
| Lorsqu'on démarre l'éditeur, on va arriver devant des fenêtres vides, il va falloir charger les fichiers du jeu et la mod active sur laquelle on travaille si elle existe déjà. |
| |
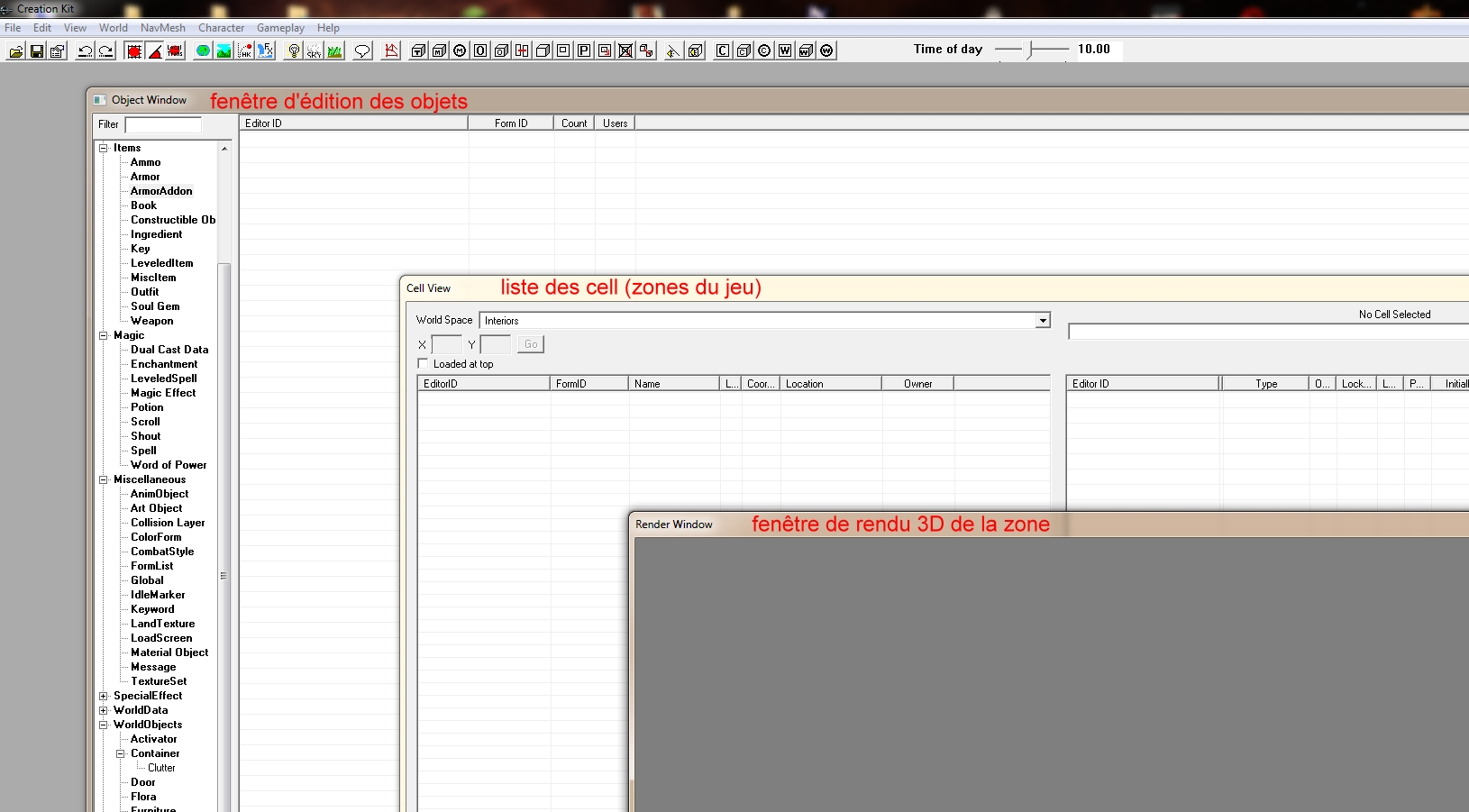 |
| |
| On clique sur Ouvrir dans la barre de menu en haut de la fenêtre principale et un dialogue de chargement va apparaître pour sélectionner les fichiers ESM et ESP à charger. |
| Si on travaille uniquement avec le jeu originel, sans modifier des données d'un "addon" ou DLC comme Dawnguard il suffit de sélectionner Skyrim.esm, Update.esm est dépendant de Skyrim.esm et il n'y a pas besoin de le sélectionner. |
| Ensuite si vous avez déjà crée ou chargé un mod que vou voulez modifier, il faudra le sélectionner aussi et le définir comme actif pour que ce soit dans ce mod que vos changement soient sauvegardés. Si vous n'est choisissez pas, plus tard, lorsque vous cliquerez sur sauvegarder, une boite de dialogue vous demandera de définir un fichier esp pour sauvegarder vos modifications. |
| |
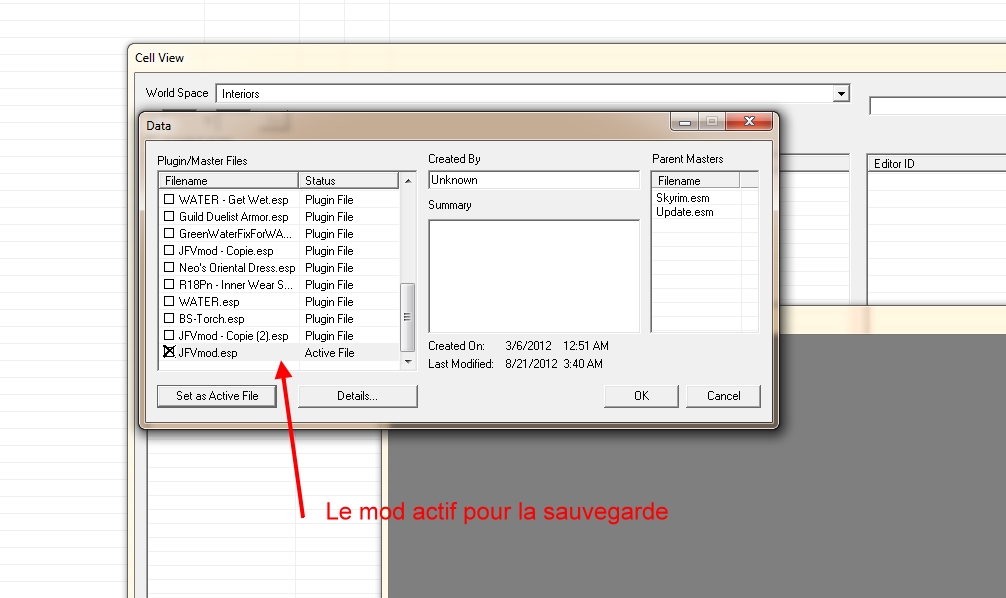 |
| |
| Comme cet éditeur a été fait en version anglaise uniquement, si on a le jeu en français on va se retrouver avec toute une série de difficultés. En effet le premier problème qu'on va rencontrer c'est à l'ouverture du Creation Kit, on va avoir toute une série de messages d'erreurs, pas un ou deux, mais des dizaines voir des centaines. |
| |
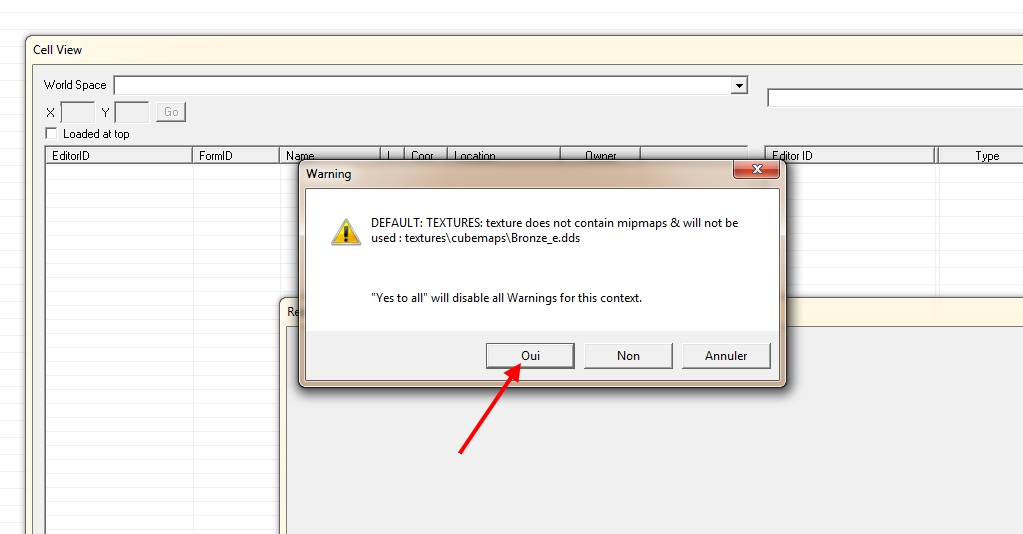 |
| |
| Ces erreurs sont dues au fait que le jeu butilise la langue française et l'éditeur la langue anglaise, l'éditeur va alors chercher toutes les string (textes) anglaises et ne va pas les trouver, d'où les messages d'erreurs. |
| |
| Correction des erreurs au démarrage du kit: |
| |
| Il y a une solution qui consiste à forcer l'éditeur à utiliser le français, mais ce n'est que partiel et chez moi ça faisait planter l'éditeur, ça consiste à rajouter dans le fichier ini de l'éditeur, SkyrimEditor.ini la ligne sLanguage=FRENCH dans la partie [General]. |
| Je déconseille cette solution, car si vous voulez créer des mods qui soient universelles et pas uniquement dans une langue comme le français, mieux vaut laisser l'éditeur dans sa langue d'origine, de toute façon ça ne change rien au menus de l'éditeur, seuls certains textes apparaîtront en anglais pour les objets qu'on va traiter. |
| La meilleure solution consiste à mettre le jeu en anglais temporairement pour charger les strings anglaises. En effet avec Steam on a la possibilité de changer la langue du jeu, Steam va alors charger tous les fichiers concernés, comme les dialogues et les textes. |
| Mais attention, si vous faites cette opération, tous les autres jeux de votre compte Steam vont aussi passer à l'anglais et ça peut entraîner un énorme volume de données à transférer. Alors avant de procéder au changement de langue, il faut désactiver la mise à jour pour les autres jeux temporairement sinon les fichiers français vont être supprimés et il faudra ensuite tout recharger lorsque vous remettrez en français. |
| |
| |
| Avant de procéder il faut faire un backup du dossier Strings de votre version française, ça évitera de devoir les recharger par la suite. |
| Une autre astuce importante, c'est de renommer le fichier des dialogue en français, Skyrim - Voices.bsa qui fait plus d'un giga. De cette façon il ne sera pas supprimé et après avoir aquis les fichiers anglais, il suffira de remplacer le fichier anglais Skyrim - Voices.bsa par la version française ce qui évitera de devoir charger à nouveau plus d'un giga de données. On peut très bien conserver une copie du fichier de dialogues anglais ce qui peut être utile. |
| Normalement Steam va télécharger les fichiers string français immédiatement, ils sont dans le dossier Strings, il y a 6 fichiers: |
| |
| Skyrim_English.DLSTRINGS |
| Skyrim_English.ILSTRINGS |
| Skyrim_English.Strings |
| Update_English.ILSTRINGS |
| Update_English.DLSTRINGS |
| Update_English.STRINGS |
| |
| Dès qu'ils sont là, on peut stopper le processus, changer la langue dans Steam et arrêter Steam, puis remettre le fichier Skyrim - Voices.bsa français en place. |
| Mais avant de redémarrer Steam , il faut faire attention à remettre en place les fichiers strings français, sinon Steam va supprimer les fichiers anglais que vous venez de télécharger. |
| |
| Dans le dossier Strings vous aurez alors 12 fichiers , les anglais et les français. |
| |
| De cette façon le jeu pourra utiliser les Strings françaises et l'éditeur pourra trouver les Strings anglaises. |
| |
| Mais attention à chaque mise à jour du jeu, il y a des chances pour que les trois fichiers Update_... changent aussi, entraînant des erreurs au lancement du kit. Il faudra alors recommencer la manoeuvre pour récupérer les nouveau fichiers anglais. |
| |
| J'ai mis à votre disposition ces fichiers Strings anglais, mais attention si il y a une mise à jour qui intervient, il faudra probablement faire la manoeuvre ci-dessus. |
| |
| Les fichiers Strings anglais dans une archive zip: |
| version 1.5 |
| version 1.6 |
| version 1.7 |
| |
| |
| De cette Façon, vous n'aurez plus cette foule de messages au démarrage, mais il en restera toujours quelques uns parce qu'il y a quelques petits problèmes dans le jeu tel qu'il est. Ce n'est pas grave, il suffit de cliquer sur OK ou de presser Enter à chaque message. |
| |
| |
| L'éditeur se compse de plusieurs fenêtres et boites de dialogue, il y a la fenêtre principale, l'explorateur d'objets (object Window) et la fenêtre de rendu au démarrage qui sont là par défaut. |
| L'éditeur se compose d'une foule de boites de dialogue modulaires car dans un tel jeu il y a de très nombreuses dépendances à gérer. Souvent il ne suffit pas de faire une modification dans un endroit, mais il faudra ajuster des paramètres ou en créer dans divers autres emplacements. |
| |
| |
| |
| Ceci va entrainer un autre problème de langue, par exemple si vous créez un mod en faisant bien attention de mettre tous les textes en français, ça ne garantit pas que certains autres objets dépendants vont rester en français. |
| Par exemple si vous faites une armure et que vous la placez dans un coffre déja existant, ensuite dans le jeu le nom de ce coffre va apparaître en anglais, si ce coffre est dans une maison, le nom de cette maison va passer à l'anglais. Si vous désirez que tout reste bien en français dans votre jeu il faudra aller retoucher toutes ces entrées de texte dans l'éditeur. Ce n'est pas toujours simple de se rendre compte de tout ce qu'il y a à changer. |
| Mais ensuite il faudra penser a faire une version anglaise universelle de votre mod et les changements que vous aurez faits dans le kit vont se répercuter ailleurs et tout ça peut rapidement devenir un casse tête! |
| |
| Une bonne solution c'est d'ouvrir le fichier ESP de votre mod avec tesvsnip, un petit programme qui permet de visualiser le contenu du mod et de voir tous les changements qui sont intervenus. On peut même effectuer des changements dans l'ESP avec ce programme, par exemple remettre les noms en français si ça a été changé lors de la sauvegarde du mod. |
| |
| |
| Un autre problème qui peut arriver, c'est que les objets qu'on peut visualiser en 3D dans certaines boites de dialogues n'apparaissent pas. Ce n'est pas dramatique, mais c'est ennuyeux. |
| La cause peut être un plantage de certaines fonctions de rendu dans l'éditeur, ça arrive pasfois sans planter l'éditeur lui-même, on reçoit un message d'erreur, on clique OK mais ensuite plus de rendu dans certaines boites. |
| Une autre cause peut-être le fait qu'on utilise un système de rendu spécial pour le jeu, par exemple le système ENB qui donne des résultats bien supérieurs si c'est bien ajusté. Mais si on laisse ce rendu ENB en fonction, l'éditeur risque de planter ou de ne pas afficher les rendus 3D dans les boites de dialogue. Il suffit alors de renommer temporairement la dll principale de l'ENB d3d9.dll par exemple -d2d9.dll et l'ENB sera désactivé. |
| |
| |
| Importation d'une armure, configuration de l'objet Armor: |
| |
| |
| Pour importer une armure dans le jeu, on va devoir ajouter deux objets principaux, un de type Armor et un autre de type ArmorAddon. |
| Dans l'objet Armor, on va configurer les paramètre des propriétée de l'armure en tant qu'objet et dans ArmorAddon on va configurer les paramètre de l'armure en tant que modèle 3D. |
| Par rapport à Fallout3, on a divisé en deux parties ces propriétés pour permettre par exemple à un objet d'utiliser plusieurs modèles 3D. |
| |
| Pour simplifier le travail, on va utiliser une astuce bien pratique, la duplication d'une armure équivalente. |
| Dans mon exemple je vais simplement faire un double de l'armure utilisée pour ce tutoriel. |
| |
| On va dans la fenêtre d'objet, on sélectionne Armor dans la liste de gauche et on va avoir la liste complète des armures du jeu. On peut ouvrir Armor dans la liste de gauche pour afficher les groupes et trouver plus facilement l'armure recherchée. |
| Une fois qu'on a trouvé l'armure désirée, on va faire un clic droit dessus et choisir Duplicate. |
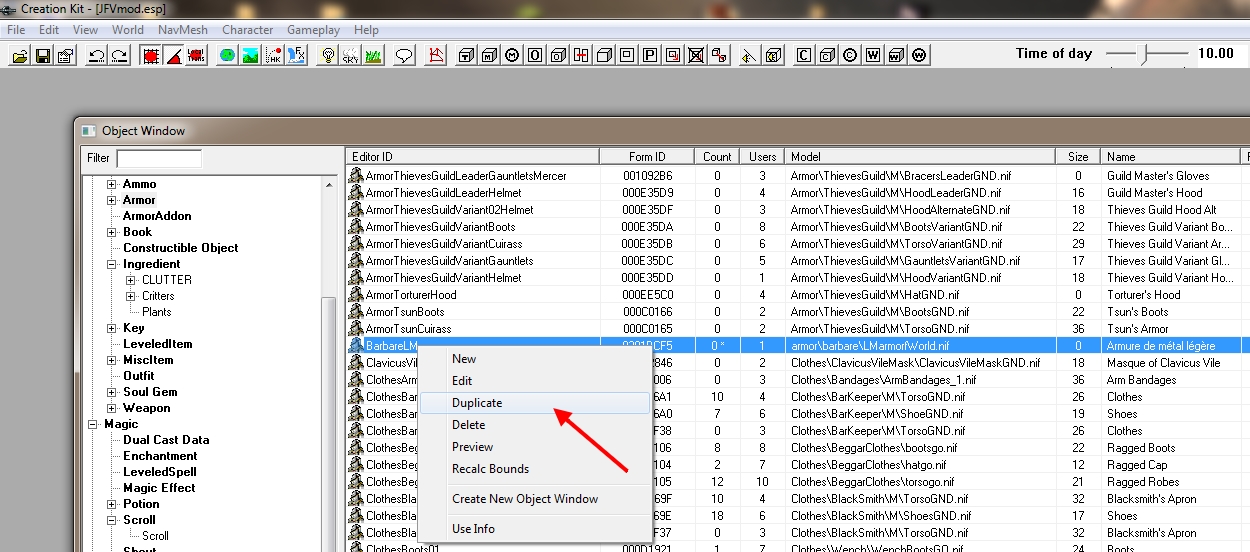 |
| |
| On va alors obtenir une copie exacte à part l'identification dans l'éditeur (bien sur il ne peut y avoit qu'un seul ID du même nom) |
| |
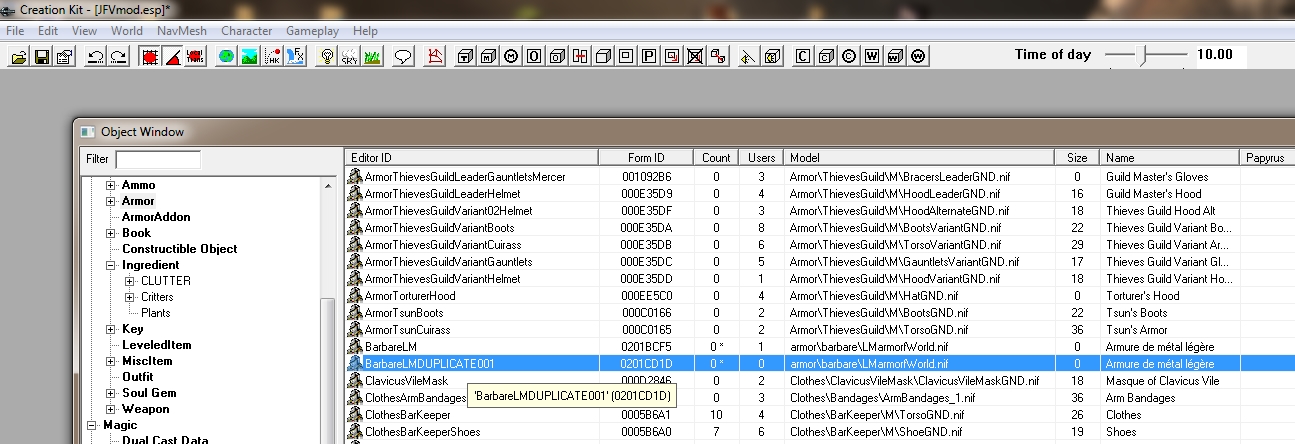 |
| |
| Si on ouvre ce nouvel objet on va pouvoir lui donner un nom explicite ici on va mette BarbareLM2 et ensuite cliquer sur OK |
| |
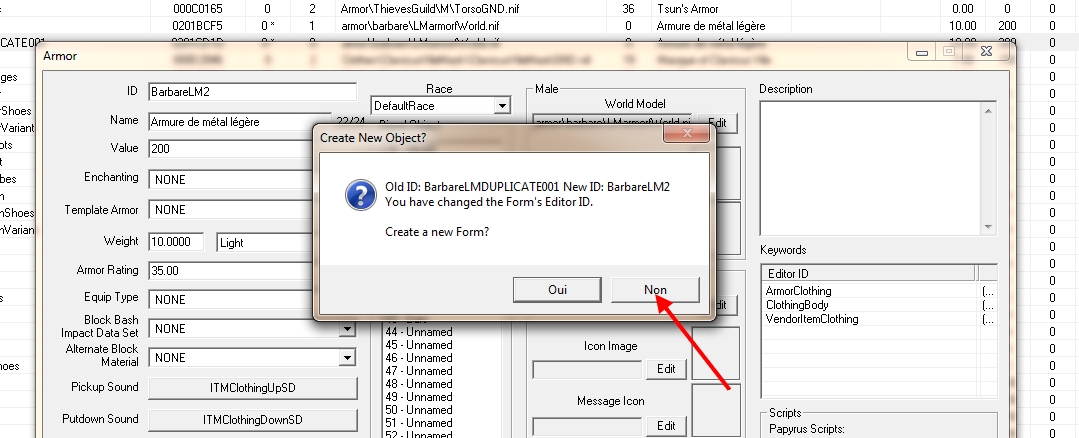 |
| On va avoiur une boite de dialogue qui va demander si on veux créer un autre objet, mais on choisi NON puisqu'on a déjà renommé notre objet. |
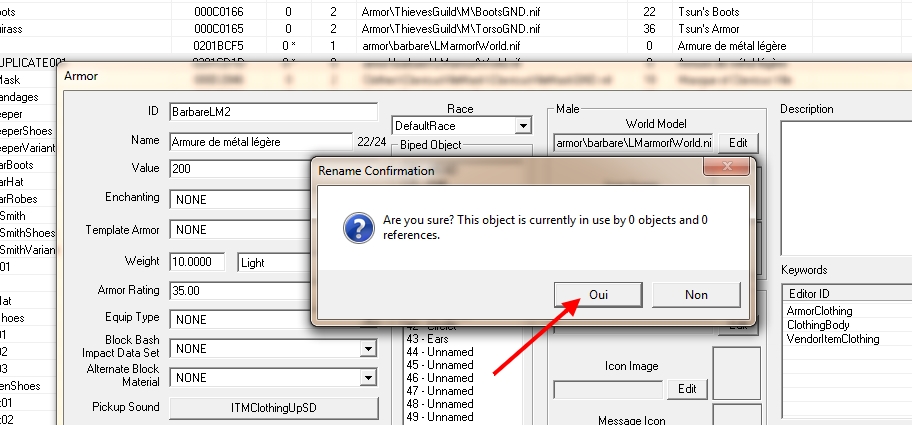 |
| On clique ensuite sur OUI pour confirmer le changement de nom de l'objet. |
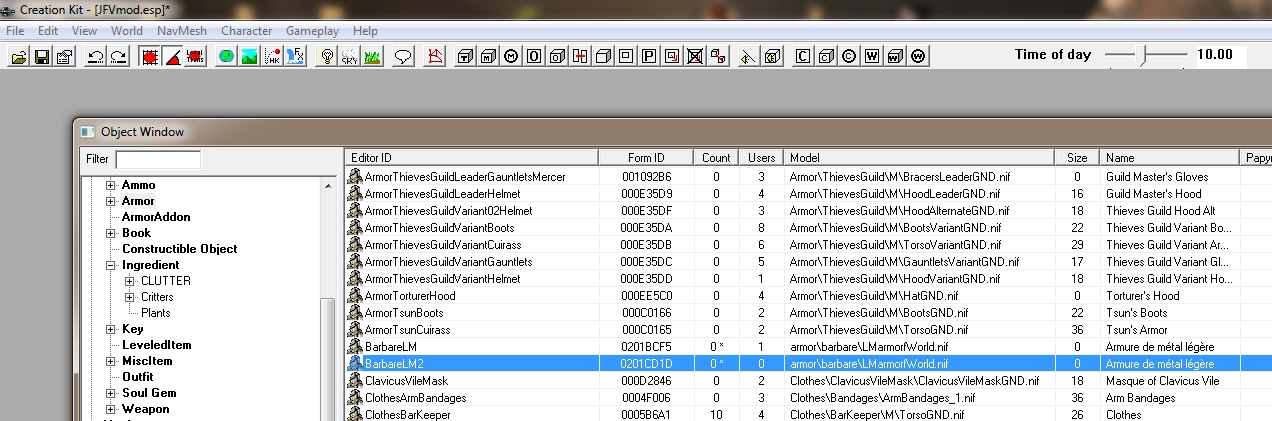 |
| On obtient alors un nouvel objet tout à fait pareil au premier mais avec des identifications différentes. |
| On va pouvoir alors modifier ce nouvel objet pour qu'il ait ses propres paramètres de poids, de valeur d'armure, de valeur d'achat, quel modèle 3D va être utilisé pour l'affichage dans le hud et l'objet dans le jeu si on pose l'armure au sol et aussi l'ArmorAddon qui va lui correspondre. |
| |
| Maintenant nous allons voir ce qu'il faut paramétrer dans l'éditeur d'objet pour notre armure. On a dit qu'il fallait modifier deux objets un de type Armor et un autre de type ArmorAddon. Nous allons commencer par Armor bien qu'il dépende lui-même de l'objet ArmorAddon. |
| Si on regarde dans l'éditeur à la ligne correspondant au modèle dans la catégorie Armor, on va voir la liste des paramètres dans la colonne Count on va voir le chiffre 0, ça signifie qu'il n'y a pas un tel objet utilisé dans la carte du jeu, mais il peut être utilisé par un script plas tard au cours du jeu. La petite étoile à côté du nombre signale qu'il s'agit d'un objet du mod actif et non pas du jeu originel. Dans la colonne Form ID, on va remarquer que le nombre hexadécimal commence par 020 et pas 000, cet indicatif est la signature de notre mod, chaque objet d'un mod ou d'un addon aura un indicatif qui va l'identifier comme tel. |
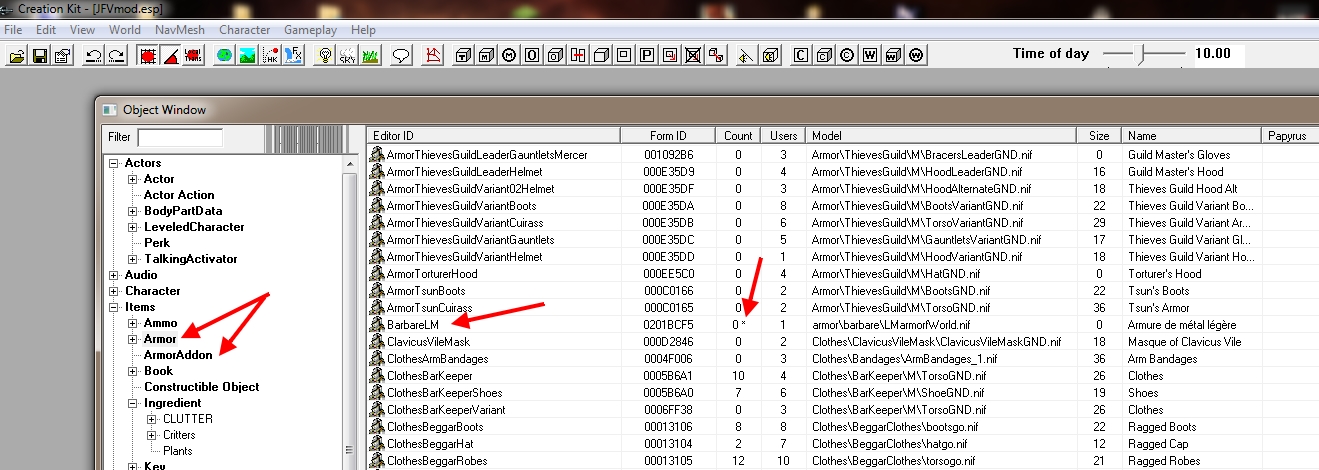 |
| |
| On va ouvrir notre objet d'armure pour l'inspecter et le modifier selon nos besoins. |
| |
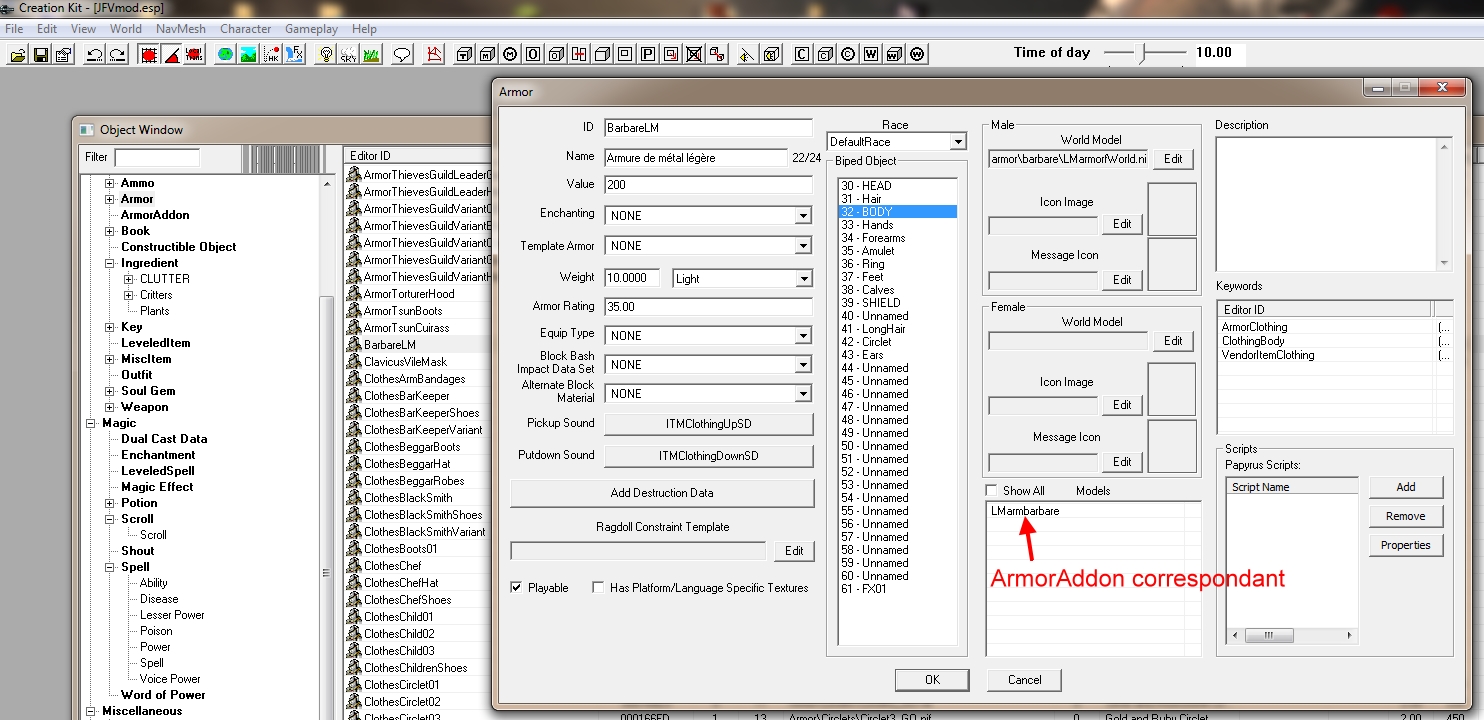 |
| |
| Dans le premier champs à gauche on trouve : |
| ID : C'est le nom d'identification de l'objet dans l'éditeur, il n'apparait pas dans le jeu. Ce nom doit être unique sinon on ne pourra pas sauvegarder cet objet. |
| Name : C'est le nom de l'objet tel qu'il apparaitra dans les menus |
| Value : C'est la valeur marchande de l'objet, une valeur absolue qui est ensuite ajustée selon le talent de négociant du joueur et si c'est un achat ou une vente. |
| Enchanting : c'est l'enchantement éventuel qui est appliqué à l'objet dès le départ, si c'est le cas le joueur ne pourra pas l'enchanter selon ses désirs plus tard dans le jeu. |
| Template Armor : c'est l'armure qui sert de référence pour cet objet si l'objet doit dépendre d'un objet général |
| Weight : le poids (en livres) de l'armure |
| Light / Heavy : Type d'armure , légère ou lourde. Dans le jeu le joueur peut avoir des talents différents pour porter un type d'armure. |
| Armor Rating : c'est le taux de protection de l'armure, une valeur absolue qui ensuite dépend du talent du joueur et de son expérience, ainsi que d'une amélioration à la forge. |
| Equip Type : pas utilisé, réservé aux armes pour savoir si c'est une arme à une ou deux mais, un arc, un bouclier etc... |
| BlocK Bash Impact Data Set : sert à définir les effets d'impact des armes sur l'objet |
| Alternate Block Material : matériaux alternatif pour un effet d'impact |
| Pickup Sound : son joué lorsqu'on met l'armure si ce n'est pas le son par défaut |
| Putdown Sound : son joué lorsqu'on enlève l'armure si ce n'est pas le son par défaut |
| Add Destruction Data : informations si l'objet est modifié lorsqu'il subit des dommages |
| Ragdoll Constraint Template : fichier de ragdoll a utiliser éventuellement |
| Playable : définit si l'armure peut être portée par le joueur ou si c'est réservé à l'usage de certains PNJ |
| Has Platform/Language Specific Textures : définit si cet objet a des textures qui dépendent de la langue du jeu ou de la plateforme utilisée (par exemple un texte qui change selon la langue) |
| Race : définit pour quelle race cette armure est utilisable, Defaut Race concerne les races humanoïdes. |
| Biped Object : définit quelles parties du corps notre armure recouvre, 32 - Body pour une armure normale, mais si elle a de longues manches ou un pantalon qui descend au dessous du genoux il faudra indiquer les autres parties car le jeu définit une hiérarchie de visibilité. Le gant passe par dessus l'armure et la botte aussi. |
| |
| Zone Male : on y définit le modèle utilisé pour l'affichage dans le hud et si on le jette au sol. Icon Image et Message n'est pas utilisé dans Skyrim qui affiche directement le modèle dans le hud et pas une icône. |
| Zone Female : à utiliser seulement si le modèle féminin est très différent du masculin |
| |
| Models : Les ArmorAddon utilisé par l'armure, ce sont les modèles nif utilisables. |
| |
| Description : une description optionnelle qui sera affichée dans le menu à la place des informations normales |
| |
| Keywords : les mots clé associés à cette armure, permet que cette armure soit achetée ou vendue par les marchands qui ont les mêmes mots clés par exemple. |
| |
| Scripts : Les scripts Papyrus associés à cette armure, pour un effet ou une modification en cours de jeu |
| |
| |
| Ces valeurs sont faciles à comprendre et à ajuster si on a déjà joué au jeu et si on fait des comparaisons avec les autres armures. |
| Normalement on ne modifie que les valeurs de poids, armure, valeur et le nom, le reste peut très bien rester standard. Mais il faudra définir le modèle de Type world qui sera affiché dans les menu du jeu et comme objet posé au sol. On ne définit généralement que le modèle Male, mais parfois pour des habits spécifiques il y a des différences nottoires entre un modèle masculin et féminin, il faudra alors définir deux modèles. |
| |
| Bien sur avant de définir un modèle de type world, il faudra en créer un évidemment. Nous verrons ça dans un autre tutoriel consacré aux modèles qui ne sont pas animés comme les pnj et autre animaux ou monstres, mais avec lesquels on peut interagir. Par exemple les armes, boucliers, armurs et les divers objets qu'on peut pousser ramasser, jeter. |
| |
| Les armes, boucliers et divers objets mobiles: |
| |
| |
| On va cliquer sur Edit pour ouvrir la boite de dialogue de choix du modèle world . |
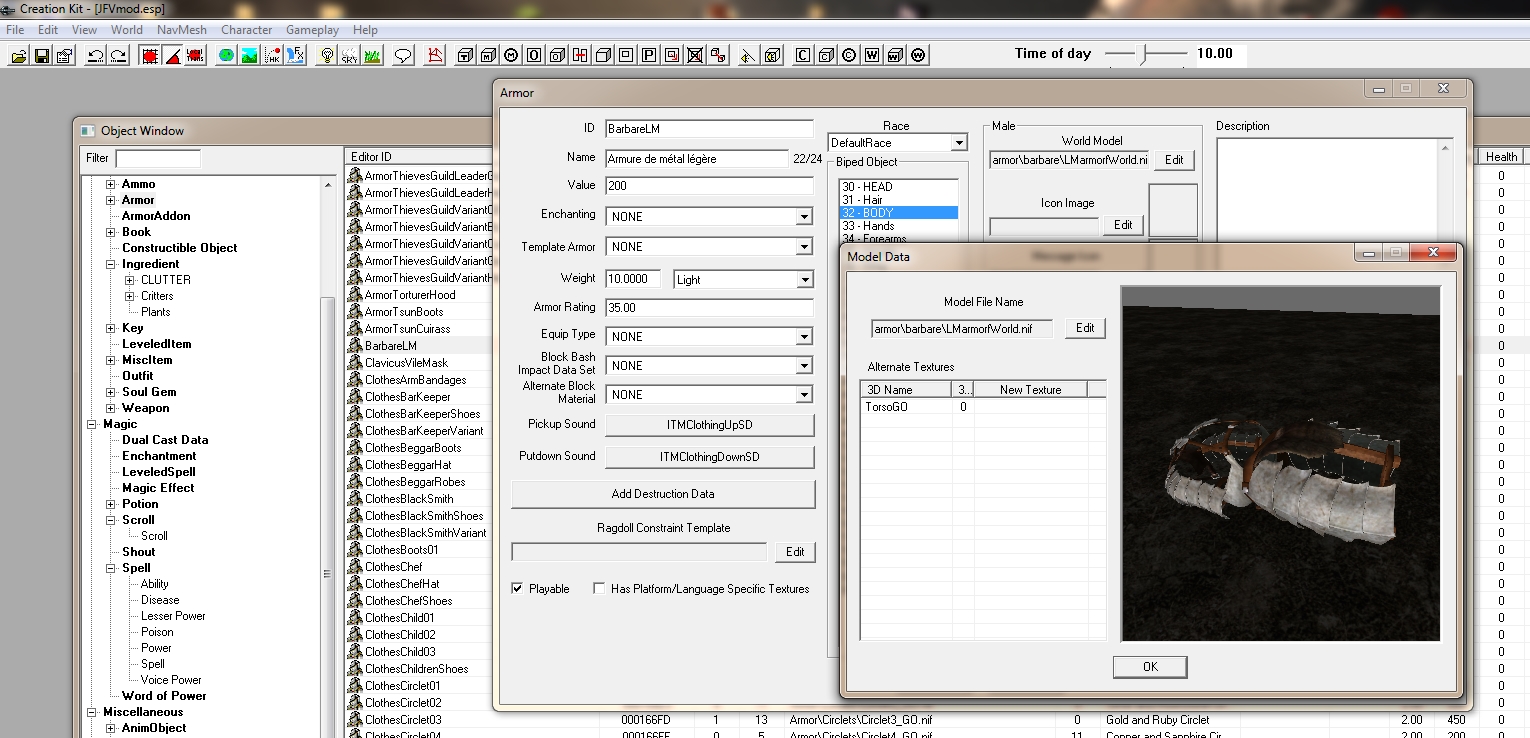 |
| Dans la fenêtre du modèle world, il y a la liste Alternate Texture, on peut ici définir quelle texture doit être affichée, par exemple un même modèle peut être disponible avec des couleurs différentes. |
| Mais pour que ça marche il faudra définir un TextureSet, une liste des textures disponibles pour le modèle. On peut le faire dans la partie TextureSet dans la liste de gauche de l'Object Window. |
| Voici un exemple de TextureSet: |
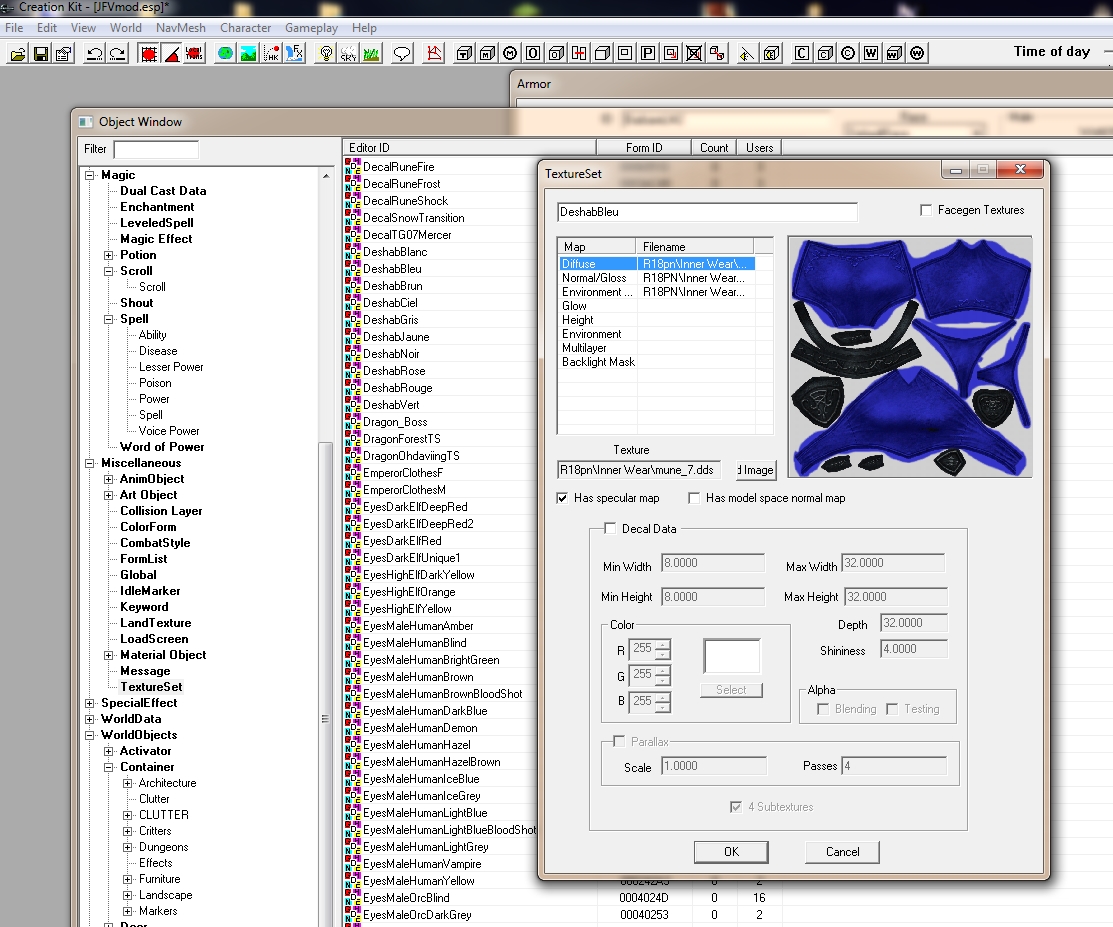 |
| Ca permet de remplacer les textures définies dans le shader du modèle nif par d'autres, ça évite de faire un modèle par couleur par exemple. |
| |
| |
| |
| |
| On va maintenant passer à l'autre objet nécessaire l'ArmorAddon: |
| |
| |
| On va procéder exactement comme pour Armor, on va dupliquer un objet semblable et ensuite définir ses paramètres |
| |
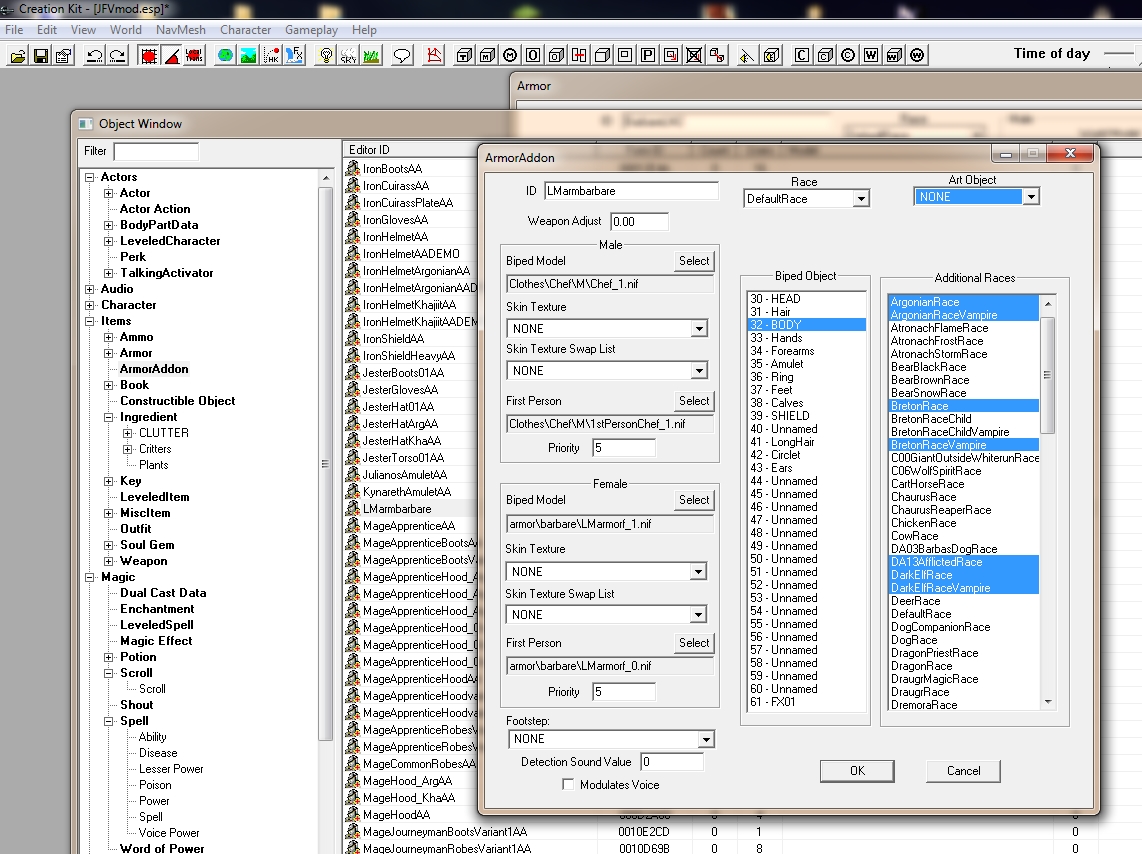 |
| Je ne vais pas décrire tous les champs, seilement ceux qui sont spécifiques : |
| |
| Weapon Adjust : c'est la distance de positionnement de l'arme par rapport au corps au cas ou l'armure aurait une dimension plus ou moins large que la normale aux point d'ancrages des armes. |
| Additional Races : les races capables de porter l'armure en plus de la race par défaut. |
| |
| Zone Male et Zone Female: |
| |
| Biped Model: le modèle d'armure pour homme ou une femme, sinon on peux mettre un modèle par défaut pour éviter les bugs |
| Skin texture : définit la texture de base si il y a un TextureSet définit pour la race choisie, ce n'est pas utilisé actuellement |
| Skin Texture Swap List : c'est utilisé si le modèle de personnage léger ou lourd a des textures différentes. |
| First person : modèle utilisé pour la vue en première personne, généralement simplement les bras. |
| Priority : C'est utilisé pour définit l'ordre de priorité des ArmorAddons. Le corps de base nu est toujours 0, l'armure pour le torse c'est 5 et les gants ou bottes qui se superposent aux avant bras/jambes c'est 10 |
| |
| Si on ne fait un modèle que pour femme ou que pour homme il vaut mieux mettre un modèle par défaut pour l'autre sexe. |
| Dans la partie First Person on peut très bien mettre le même modèle que dans Biped si on ne dispose pas d'un modèle spécifique, mais c'est donner du travail inutile au moteur du jeu qui n'affichera que les bras. |
| |
| Footsteps : on peut choisir un type de bruit pour la marche, une armure peut faire beaucoup de bruit (en métal) ou être silencieuse selon sa conception. |
| |
| Detection Sound Value : Utilisé pour le casque souvent, probablement pour définir si l'armure influe sur la détection par les ennemis ou si le casque rend l'ennemi moins sensible aux sons ? |
| |
| Modulate Voice : pour définir si le port de l'armure change la voix, par exemple un casque qui recouvre la bouche et rend la voix sourde. |
| |
| |
| |
| Liaison de l'ArmorAddon à l'objet Armor de notre armure : |
| |
| |
| Une fois qu'on aura terminé de configurer cet ArmorAddon, il faudra encore aller dans l'objet Armor de notre Armure pour le mettre dans la liste et supprimer celui qui correspond à l'armure qu'on avait choisi de dupliquer. |
| Pour le faire on peut simplement faire un glisser/déposer depuis la liste des ArmorAddons ver la liste de la boite de dialogue de l'objet Armor. |
| |
| Voilà notre armure est bien importée, on peut désormais placer un objet Armor de notre armure dans un coffre pour le rendre disponible au joueur, ou en revêtir un PNJ. |
| Mais on peut aussi l'inclure dans la liste de vente des marchands, rendre l'armure améliorable ou fabricable à la forge. |
| Pour le faire il faudra encore modifier d'autre objets dans d'autres endroit de la liste de l' Object Window. |
| Ca fera l'objet d'un autre chapitre de ce tutoriel : |
| |
| |
| |
| Fabriquer et améliorer les armures à la forge et les ajouter à la liste des objets des vendeurs. |
| |
| |
| |
| |
| |
| |
| |